Filtrer rapidement les données en fonction de la valeur de cellule avec plusieurs critères dans Excel
Kutools for Excel
Améliore Excel avec plus de 300
fonctionnalités puissantes
Avec la fonction Filtre dans Excel, il est facile de filtrer des données selon un seul critère. Et lorsque vous souhaitez filtrer des dates basées sur deux ou plusieurs critères multiples, vous pouvez utiliser le Filtre avancé, mais cette méthode n'est pas simple à utiliser. Avec l'utilitaire Super Filtre de Kutools pour Excel, vous pouvez filtrer des données en fonction de la valeur de cellule avec plusieurs critères en quelques clics.
Filtrer les données en fonction de la valeur de cellule avec un seul critère
Filtrer les données en fonction de la valeur de cellule avec plusieurs critères
Filtrer les données en fonction de l'année / mois / jour / semaine / trimestre
Filtrer les données en fonction de la longueur du texte / nombre de caractères
Filtrer le texte des cellules avec sensibilité à la casse (uniquement majuscules / minuscules ou contenant majuscules / minuscules)
Filtrer les valeurs des cellules avec toutes les erreurs ou une erreur spécifique
Enregistrer les critères de filtre sous forme de scénario pour une utilisation ultérieure
Cliquez sur Kutools Plus >> Super Filtre. Voir les captures d'écran :
 | |  |
Filtrer les données en fonction de la valeur de cellule avec un seul critère
Supposons que vous ayez une feuille de calcul comme indiqué dans la capture d'écran suivante, vous pouvez filtrer les données avec l'utilitaire Super Filtre comme suit :

Dans cette démonstration, nous allons filtrer les données en fonction de Produit = KTE.
1. Appliquez l'utilitaire (Cliquez sur Kutools Plus > Super Filtre).
2. Appliquez les paramètres dans le Super Filtre comme indiqué dans les captures d'écran.
 | 1. Cochez |
| 2. Dans la liste déroulante Relation générale, choisissez la relation OU ou ET selon vos besoins. | |
| 3. Choisissez la relation de groupe en cliquant sur Relation dans la liste déroulante Groupe. | |
 | 4. Cliquez sur la ligne horizontale à côté de la relation ET, et il apparaîtra des boîtes de condition, cliquez sur ces boîtes de condition et sélectionnez les critères un par un selon vos besoins. |
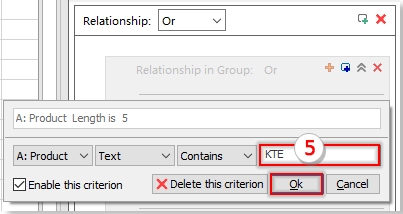 | 5. Entrez ensuite la condition que vous souhaitez utiliser, dans ce cas, KTE. Cliquez sur le bouton OK pour ajouter la condition. |
3. Cliquez ensuite sur le bouton Filtre. Vous verrez les résultats du filtre dans la feuille de calcul comme suit :

Filtrer les données en fonction de la valeur de cellule avec plusieurs critères
Si vous souhaitez filtrer les données en fonction des critères suivants :
- (1.) Produit = KTE et Pays = États-Unis
- (2.) Produit = KTO et NO. ≥ 10
Et entre ces deux critères, la relation est OU.
Vous pouvez rapidement filtrer les données souhaitées avec les étapes suivantes :
1. Appliquez cet utilitaire en cliquant sur Kutools Plus > Super Filtre.
2. Appliquez les paramètres dans la boîte de dialogue Super Filtre comme indiqué dans la capture d'écran :
- (1.) La relation entre les deux critères est OU, donc vous devez choisir OU dans la liste déroulante Relation générale.
- (2.) Créez les critères dont vous avez besoin, et vous pouvez cliquer sur Ajouter un filtre ou sur le bouton Ajout pour ajouter un nouveau groupe de conditions.
- (3) Cliquez ensuite sur Filtre pour filtrer les données.

Démo : Filtrer avec plusieurs critères ou caractère générique dans Excel
Filtrer les données en fonction de l'année / mois / jour / semaine / trimestre
Dans Excel, si vous souhaitez filtrer les lignes en fonction de l'année, du mois, du jour, de la semaine ou du trimestre de la date, le Super Filtre peut également vous aider à accomplir cette tâche. Dans cet exemple, je veux filtrer les données du troisième trimestre, vous pouvez procéder comme suit :
1. Appliquez cet utilitaire en cliquant sur Kutools Plus > Super Filtre.
2. Ensuite, dans la boîte de dialogue Super Filtre qui apparaît, définissez les options suivantes :
- (1.) Cochez
 pour fixer la sélection, puis cliquez
pour fixer la sélection, puis cliquez  sur le bouton pour sélectionner la plage que vous souhaitez filtrer.
sur le bouton pour sélectionner la plage que vous souhaitez filtrer. - (2.) Dans la liste déroulante Relation générale, choisissez la relation OU ou ET selon vos besoins.
- (3.) Choisissez la relation de groupe en cliquant sur Relation dans la liste déroulante Groupe.
- (4.) Cliquez sur la ligne horizontale à côté de la relation ET, et il apparaîtra des boîtes de condition, cliquez sur ces boîtes de condition et spécifiez les critères un par un selon vos besoins.
- Après avoir terminé les paramètres, cliquez sur le bouton Filtre, et les lignes correspondant au troisième trimestre seront filtrées.

Remarque : Vous pouvez également filtrer les données par mois, année, jour, semaine comme vous le souhaitez.
Démo : Filtrer rapidement les données par année/mois/jour/semaine/trimestre dans Excel
Filtrer les données en fonction de la longueur du texte / nombre de caractères
Si vous souhaitez filtrer les lignes en fonction de la longueur du texte d'une colonne, par exemple, pour filtrer toutes les lignes avec des longueurs de texte supérieures à 15 caractères. Que devriez-vous faire ? L'utilitaire Super Filtre peut résoudre cette tâche rapidement et facilement.
1. Appliquez cet utilitaire en cliquant sur Kutools Plus > Super Filtre.
2. Dans la boîte de dialogue Super Filtre, définissez les options suivantes :
- (1.) Cliquez
 sur le bouton pour sélectionner la plage de données que vous souhaitez filtrer.
sur le bouton pour sélectionner la plage de données que vous souhaitez filtrer. - (2.) Dans la liste déroulante Relation générale, choisissez la relation OU ou ET selon vos besoins.
- (3.) Choisissez la relation de groupe en cliquant sur Relation dans la liste déroulante Groupe.
- (4.) Cliquez sur la ligne horizontale à côté de la relation ET, et il apparaîtra des boîtes de condition, cliquez sur ces boîtes de condition et spécifiez les critères un par un selon vos besoins.
- Cliquez ensuite sur le bouton Filtre, les lignes dont la longueur du texte est supérieure à 15 caractères ont été filtrées.

Remarque : Vous pouvez filtrer les lignes dont la longueur du texte est un nombre spécifique de caractères ou inférieure à un certain nombre de caractères selon vos besoins.
Démo : Filtrer rapidement les données par longueur de texte dans Excel
Filtrer le texte des cellules avec sensibilité à la casse (uniquement majuscules / minuscules ou contenant majuscules / minuscules)
Pour filtrer les lignes dont la chaîne de texte est uniquement en majuscules ou en minuscules, vous pouvez appliquer le Super Filtre pour terminer cela facilement. Procédez comme suit :
1. Sélectionnez la plage de données que vous souhaitez filtrer, puis cliquez sur Kutools Plus > Super Filtre pour accéder à la boîte de dialogue Super Filtre, dans la boîte de dialogue, cliquez sur la ligne horizontale à côté de la relation ET, choisissez ensuite le nom de la colonne que vous souhaitez filtrer depuis la première liste déroulante, et depuis la deuxième liste déroulante, sélectionnez Format de texte.
2. Choisissez ensuite les critères depuis la troisième liste déroulante, enfin spécifiez un choix dont vous avez besoin et cliquez sur le bouton OK, vous pouvez filtrer uniquement le texte en majuscules / minuscules, ou le texte contenant des majuscules / minuscules, puis cliquez sur Filtre. Voir la capture d'écran :

Démo : Filtrer les cellules avec sensibilité à la casse dans Excel
Filtrer les valeurs des cellules avec toutes les erreurs ou une erreur spécifique
Sélectionnez les données que vous souhaitez filtrer, puis cliquez sur Kutools Plus > Super Filtre pour accéder à la boîte de dialogue Super Filtre, dans la boîte de dialogue, cliquez sur la ligne horizontale à côté de la relation ET, choisissez ensuite le nom de la colonne que vous souhaitez filtrer depuis la première liste déroulante, et depuis la deuxième liste déroulante, sélectionnez Erreur. Choisissez ensuite les critères depuis la troisième liste déroulante, enfin spécifiez un choix dont vous avez besoin et cliquez sur le bouton Ok , vous pouvez filtrer toutes les erreurs ou une erreur spécifique telle que #N/A, #VALEUR!, puis cliquez sur Filtre. Voir la capture d'écran :

Démo : Filtrer les valeurs des cellules avec toutes les erreurs ou une erreur spécifique
Astuce :
Vous pourriez être confus lorsque vous utilisez cet utilitaire pour la première fois, alors nous avons créé un exemple intégré pour vous servir de référence et d'utilisation.
1. Après avoir activé l'utilitaire Super Filtre, cliquez sur le bouton Créer un nouveau scénario de paramètres de filtre > Exemple de scénario pour ouvrir le classeur d'exemple et les critères par défaut.

2. Les critères ont été configurés, vous pouvez les imiter lorsque vous appliquez cet utilitaire, cliquez sur le bouton Filtre pour filtrer les données, et vous obtiendrez le résultat suivant :
 |
 |
3. Toutes les fonctionnalités de Super Filtre sont regroupées dans le menu déroulant comme indiqué dans la capture d'écran ci-dessous. Vous pouvez les utiliser depuis le menu déroulant selon vos besoins.

Enregistrer les critères de filtre sous forme de scénario pour une utilisation ultérieure
Avec l'utilitaire Super Filtre, vous pouvez enregistrer les critères de filtre actuels sous forme de scénario pouvant être réutilisé ultérieurement.
![]() : Cliquez sur ce bouton pour créer un nouveau scénario de paramètres de filtre. S'il existe déjà des paramètres de filtre non enregistrés, une boîte de dialogue s'affiche pour vous rappeler.
: Cliquez sur ce bouton pour créer un nouveau scénario de paramètres de filtre. S'il existe déjà des paramètres de filtre non enregistrés, une boîte de dialogue s'affiche pour vous rappeler.
![]() : Cliquez sur ce bouton pour enregistrer vos paramètres de filtre actuels, si les paramètres de filtre actuels n'ont jamais été enregistrés auparavant, une boîte de dialogue s'affiche pour nommer ce nouveau scénario de filtre et spécifier l'échelle d'application.
: Cliquez sur ce bouton pour enregistrer vos paramètres de filtre actuels, si les paramètres de filtre actuels n'ont jamais été enregistrés auparavant, une boîte de dialogue s'affiche pour nommer ce nouveau scénario de filtre et spécifier l'échelle d'application.
![]() : Cliquez sur ce bouton pour enregistrer les paramètres de filtre actuels dans un nouveau scénario de filtre.
: Cliquez sur ce bouton pour enregistrer les paramètres de filtre actuels dans un nouveau scénario de filtre.
![]() : Cliquez sur ce bouton pour fermer le scénario de filtre actuel.
: Cliquez sur ce bouton pour fermer le scénario de filtre actuel.
![]() Cliquez sur ce bouton pour afficher la Ouvrir les paramètres de filtre enregistrés boîte de dialogue, puis sélectionnez un scénario dans le volet droit de la boîte de dialogue pour l'ouvrir.
Cliquez sur ce bouton pour afficher la Ouvrir les paramètres de filtre enregistrés boîte de dialogue, puis sélectionnez un scénario dans le volet droit de la boîte de dialogue pour l'ouvrir.
![]() : Cliquez sur ce bouton, une Gérer les scénarios de paramètres de filtre boîte de dialogue s'affichera, vous pouvez gérer (ajouter, renommer, supprimer, ouvrir, importer ou exporter) les dossiers de scénarios dans le volet gauche, ainsi que dans le volet droit, vous pouvez gérer (ajouter, renommer, supprimer, ouvrir, déplacer, importer ou exporter) les scénarios de chaque dossier de scénarios. Voir la capture d'écran :
: Cliquez sur ce bouton, une Gérer les scénarios de paramètres de filtre boîte de dialogue s'affichera, vous pouvez gérer (ajouter, renommer, supprimer, ouvrir, importer ou exporter) les dossiers de scénarios dans le volet gauche, ainsi que dans le volet droit, vous pouvez gérer (ajouter, renommer, supprimer, ouvrir, déplacer, importer ou exporter) les scénarios de chaque dossier de scénarios. Voir la capture d'écran :
Remarques :
1. Vous pouvez ajouter un groupe de filtres en cliquant sur Bouton Ajouter ou ![]() bouton, toutes les conditions et groupes de conditions peuvent être fermés ou désactivés en cliquant sur Fermer le bouton ou en décochant les cases à cocher.
bouton, toutes les conditions et groupes de conditions peuvent être fermés ou désactivés en cliquant sur Fermer le bouton ou en décochant les cases à cocher.
2. ![]() Cliquez sur le Paramètres bouton, vous pouvez définir le mode d'affichage des critères de filtre selon vos besoins, en cochant Activer le pliage automatique pour les critères case à cocher, puis choisissez un type de pliage dans la liste déroulante.
Cliquez sur le Paramètres bouton, vous pouvez définir le mode d'affichage des critères de filtre selon vos besoins, en cochant Activer le pliage automatique pour les critères case à cocher, puis choisissez un type de pliage dans la liste déroulante.
et vous pouvez également choisir le type de sauvegarde du scénario selon vos besoins dans la Lors de la fermeture du classeur, un scénario non enregistré section.
3. Cliquez sur le Appliquer à bouton pour spécifier à quelle échelle les paramètres de filtre actuels s'appliquent.
4. Cliquez sur le bouton Effacer pour annuler le filtre et restaurer les données.
5. Si vous pensez que la fonctionnalité Super Filtre est utile, vous pouvez cliquer sur ![]() bouton pour la partager avec vos amis.
bouton pour la partager avec vos amis.
Outils de productivité recommandés
Office Tab : Utilisez des onglets pratiques dans Microsoft Office, tout comme dans Chrome, Firefox et le nouveau navigateur Edge. Passez facilement d'un document à l'autre avec les onglets — fini les fenêtres encombrées. En savoir plus...
Kutools pour Outlook : Kutools pour Outlook propose plus de 100 fonctionnalités puissantes pour Microsoft Outlook 2010–2024 (et versions ultérieures), ainsi que pour Microsoft 365, vous aidant à simplifier la gestion des e-mails et à augmenter votre productivité. En savoir plus...
Kutools pour Excel
Kutools pour Excel offre plus de 300 fonctionnalités avancées pour rationaliser votre travail dans Excel 2010 – 2024 et Microsoft 365. La fonctionnalité ci-dessus n'est qu'un des nombreux outils permettant de gagner du temps.

