Rechercher rapidement des nombres en fonction de critères dans Excel
Kutools for Excel
Améliore Excel avec plus de 300
fonctionnalités puissantes
Dans Excel, si vous souhaitez rechercher des nombres en fonction de certains critères, vous pouvez choisir la fonction Rechercher ou la fonction Filtrer pour gérer cela. Mais aucune d'entre elles ne peut être utilisée aussi facilement que l'utilitaire Super Recherche de Kutools pour Excel. Avec l'utilitaire Super Recherche, vous pouvez trouver des nombres dans la plage, la feuille de calcul, les feuilles sélectionnées, le classeur et tous les classeurs en fonction de divers critères dans Excel rapidement.
Rechercher des nombres en fonction de critères
Appliquez la fonction Super Recherche en cliquant sur Kutools > Rechercher > Super Recherche
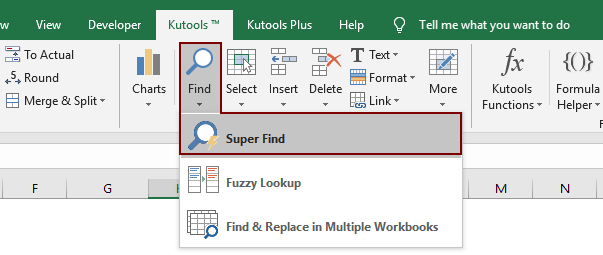
Rechercher des nombres en fonction de critères
1. Cliquez sur Kutools > Rechercher > Super Recherche pour activer la boîte de dialogue Super Recherche.
2. Dans la boîte de dialogue Super Recherche, procédez comme suit :
1) Dans la liste déroulante Plage, vous pouvez choisir une plage de recherche parmi Plage, Feuille active, Feuilles sélectionnées, Classeur actif ou Tous les classeurs.
2) Cliquez ![]() Valeur bouton dans la section Type.
Valeur bouton dans la section Type.
3) Choisissez un critère que vous utilisez pour rechercher des nombres dans la liste déroulante Type.
4) Dans Valeur zone de texte, saisissez le critère spécifique, ou vous pouvez cliquer ![]() pour extraire la cellule contenant le critère vers la zone de texte Valeur zone de texte.
pour extraire la cellule contenant le critère vers la zone de texte Valeur zone de texte.
 |  |
3. Cliquez Rechercher bouton, toutes les cellules numériques qui répondent aux critères seront listées dans la Résultat boîte et le nombre de résultats sera également affiché.
Si vous souhaitez sélectionner les cellules, lignes ou colonnes correspondantes après avoir trouvé les résultats, la section Mode de sélection peut vous aider. Mais notez bien, cette fonction ne peut être utilisée que lorsque Plage et Feuille active sont activés dans la section Plage de la boîte de dialogue Super Recherche.
4. Après avoir trouvé les résultats, sélectionnez Cellules, Lignes ou Colonnes dans la liste déroulante de Sélectionné par, puis cliquez sur le bouton Sélectionner pour sélectionner tous les résultats trouvés par cellules, lignes ou colonnes.
Conseils :
1. Vous pouvez cliquer sur n'importe quel résultat dans la Résultat boîte pour accéder immédiatement à la cellule correspondante.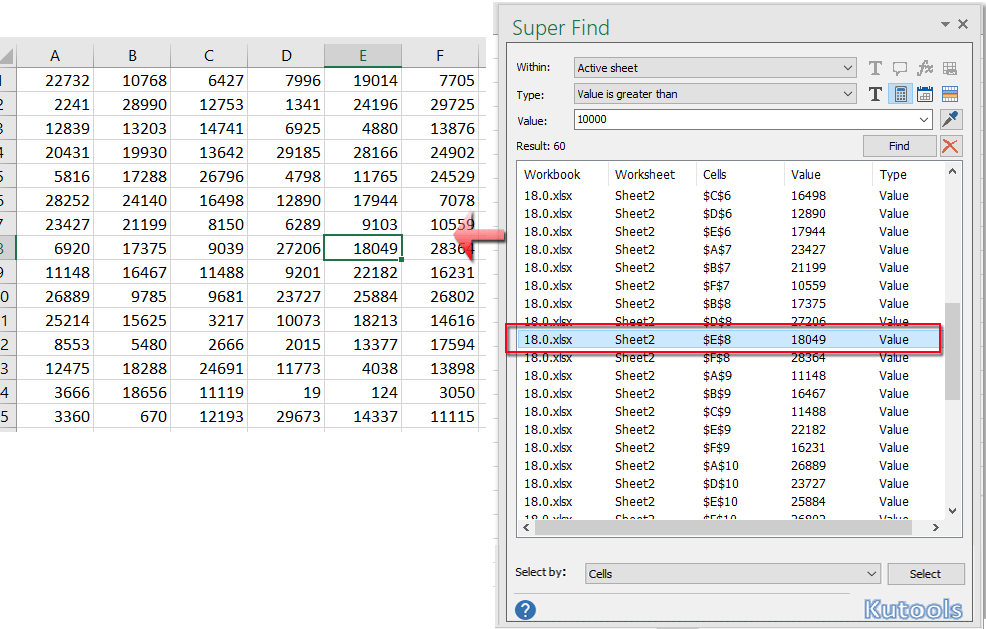
2. La boîte de dialogue Super Recherche peut être déplacée et redimensionnée selon vos besoins.
3. Dans la liste déroulante Type, si vous choisissez l'option Valeur égale ou Valeur non égale, elle recherchera des résultats parmi tous les types de cellules.
Démo : Rechercher rapidement des cellules en fonction de divers types de valeurs dans Excel
Outils de productivité recommandés
Office Tab : Utilisez des onglets pratiques dans Microsoft Office, tout comme dans Chrome, Firefox et le nouveau navigateur Edge. Passez facilement d'un document à l'autre avec les onglets — fini les fenêtres encombrées. En savoir plus...
Kutools pour Outlook : Kutools pour Outlook propose plus de 100 fonctionnalités puissantes pour Microsoft Outlook 2010–2024 (et versions ultérieures), ainsi que pour Microsoft 365, vous aidant à simplifier la gestion des e-mails et à augmenter votre productivité. En savoir plus...
Kutools pour Excel
Kutools pour Excel offre plus de 300 fonctionnalités avancées pour rationaliser votre travail dans Excel 2010 – 2024 et Microsoft 365. La fonctionnalité ci-dessus n'est qu'un des nombreux outils permettant de gagner du temps.

