Formater rapidement des cellules ou des lignes lorsque la valeur d'une cellule change dans Excel
Kutools for Excel
Améliore Excel avec plus de 300
fonctionnalités puissantes
Par exemple, vous souhaitez changer la mise en surbrillance ou ajouter des bordures lorsque la valeur d'une cellule change dans une colonne. Normalement, vous pouvez appliquer la mise en forme conditionnelle pour résoudre ce problème. Mais que faire si vous devez insérer des sauts de page ou des lignes vides lorsque la valeur d'une colonne change ? Ici, la fonctionnalité Distinguer les différences (par colonne clé) de Kutools for Excel résout tous ces problèmes facilement en quelques clics seulement.
Insérer un saut de page lorsque la valeur d'une cellule change dans Excel
Insérer une ligne vide lorsque la valeur d'une cellule change dans Excel
Ajouter une bordure inférieure lorsque la valeur d'une cellule change dans Excel
Mettre en surbrillance une cellule ou une ligne lorsque la valeur d'une cellule change dans Excel
Cliquez sur Kutools > Format > Marquer les modifications. Voir capture d'écran :
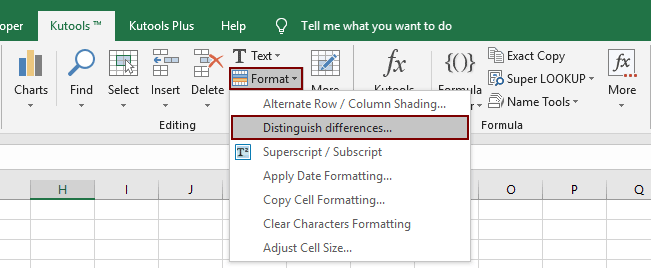
Insérer un saut de page lorsque la valeur d'une cellule change dans Excel
Avec la fonctionnalité Marquer les différences (par colonne clé) de Kutools for Excel, vous pouvez facilement insérer plusieurs sauts de page lorsque la valeur d'une cellule change dans la colonne clé spécifiée. Veuillez procéder comme suit :
1. Cliquez sur Kutools > Format > Marquer les différences pour ouvrir la boîte de dialogue Marquer les différences par colonne clé .
2. Dans la boîte de dialogue qui s'ouvre, veuillez procéder comme suit :
(1) Dans la Plage case, veuillez spécifier la sélection où vous insérerez les sauts de page.
(2) Dans la Colonne clé case, veuillez sélectionner la colonne dont les valeurs de cellule détermineront l'insertion des sauts de page ;
(3) Dans la Options section, veuillez cocher l'option Saut de page .

Astuce : Si vous avez besoin de distinguer les différences avec une correspondance exacte de la casse, veuillez cocher l'option Sensible à la casse.
3. Cliquez sur le bouton Ok.
Maintenant, vous verrez que des sauts de page sont insérés lorsque la valeur de la cellule dans la colonne spécifiée change. Voir capture d'écran :

Insérer une ligne vide lorsque la valeur d'une cellule change dans Excel
Vous pouvez également insérer des lignes vides basées sur les changements de valeur des cellules dans la colonne clé spécifiée avec la fonctionnalité Marquer les différences (par colonne clé). Veuillez procéder comme suit :
1. Cliquez sur Kutools > Format > Marquer les différences pour ouvrir la boîte de dialogue Marquer les différences par colonne clé.
2. Dans la boîte de dialogue qui s'ouvre, veuillez procéder comme suit :
(1) Dans la Plage case, veuillez spécifier la sélection où vous insérerez les lignes vides.
(2) Dans la Colonne clé case, veuillez sélectionner la colonne dont les valeurs de cellule détermineront l'insertion des lignes vides ;
(3) Dans la Options section, veuillez cocher l'option Ligne vide et spécifiez le nombre de lignes vides nécessaires dans la case ci-dessous. Voir capture d'écran :

Astuce : Si vous avez besoin de distinguer les différences avec une correspondance exacte de la casse, veuillez cocher l'option Sensible à la casse.
3. Cliquez sur le bouton Ok.
Maintenant, vous verrez que des lignes vides sont insérées lorsque la valeur de la cellule dans la colonne clé spécifiée change.

Ajouter une bordure inférieure lorsque la valeur d'une cellule change dans Excel
Avec la fonctionnalité Marquer les différences (par colonne clé), vous pouvez également ajouter une bordure inférieure aux cellules, lignes dans la sélection spécifiée, ou à des lignes entières lorsque la valeur de la cellule change dans la colonne clé spécifiée. Veuillez procéder comme suit :
1. Cliquez sur Kutools > Format > Marquer les différences pour ouvrir la boîte de dialogue Marquer les différences par colonne clé .
2. Dans la boîte de dialogue qui s'ouvre, veuillez procéder comme suit :
(1) Dans la Plage case, veuillez spécifier la sélection où vous ajouterez les bordures inférieures.
(2) Dans la Colonne clé case, veuillez sélectionner la colonne dont les valeurs de cellule détermineront l'ajout des bordures inférieures ;
(3) Dans la Options section, veuillez cocher l'option Bordure inférieure spécifiez le style de bordure et choisissez la couleur de la bordure.
(4) Dans la Portée section, choisissez la portée du format selon vos besoins : A. si vous choisissez Colonne clé, cela ajoutera une bordure inférieure aux cellules de la colonne clé spécifiée lorsque les valeurs des cellules dans la colonne spécifiée changent ; B. si vous choisissez Sélection, cela ajoutera des bordures inférieures aux lignes de la sélection spécifiée ; C. si vous choisissez Ligne entière, cela ajoutera des bordures inférieures à des lignes entières. Voir capture d'écran :

Conseils:
(1) Si vous avez besoin de distinguer les différences avec une correspondance exacte de la casse, veuillez cocher l'option Sensible à la casse .
(2) Si vous avez besoin de supprimer les bordures existantes, veuillez cocher l'option Supprimer les bordures existantes .
3. Cliquez sur le bouton Ok .
Maintenant, des bordures inférieures sont ajoutées lorsque les valeurs des cellules dans la colonne clé spécifiée changent. Voir capture d'écran :

Mettre en surbrillance une cellule ou une ligne lorsque la valeur d'une cellule change dans Excel
Cette fonctionnalité Marquer les différences (par colonne clé) permet également de mettre en surbrillance des cellules, des lignes dans les sélections spécifiées, ou des lignes entières lorsque la valeur de la cellule change dans la colonne clé spécifiée. Veuillez procéder comme suit :
1. Cliquez sur Kutools > Format > Marquer les différences pour ouvrir la boîte de dialogue Marquer les différences par colonne clé.
2. Dans la boîte de dialogue qui s'ouvre, veuillez procéder comme suit :
(1) Dans la Plage case, veuillez spécifier la sélection que vous mettez en surbrillance.
(2) Dans la Colonne clé case, veuillez sélectionner la colonne dont les valeurs de cellule détermineront la mise en surbrillance des cellules ou des lignes ;
(3) Dans la Options section, veuillez cocher l'option Couleur de remplissage et spécifiez la couleur de mise en surbrillance.
(4) Dans la Portée section, choisissez la portée du format selon vos besoins : A. si vous choisissez Colonne clé, cela mettra en surbrillance les cellules dans la colonne clé spécifiée lorsque les valeurs des cellules dans la colonne spécifiée changent ; B. si vous choisissez Sélection, cela mettra en surbrillance les lignes dans la sélection spécifiée ; C. si vous choisissez Ligne entière, cela mettra en surbrillance des lignes entières. Voir capture d'écran :

Conseils:
(1) Si vous avez besoin de distinguer les différences avec une correspondance exacte de la casse, veuillez cocher l'option Sensible à la casse .
(2) Si vous avez besoin de supprimer les couleurs de remplissage existantes, veuillez cocher l'option Supprimer les couleurs existantes .
3. Cliquez sur le bouton Ok.
Maintenant, vous verrez que les cellules ou les lignes sont mises en surbrillance lorsque la valeur de la cellule dans la colonne clé spécifiée change.

Remarques
Cette fonctionnalité prend en charge l'annulation.
Démo : Formater des cellules ou des lignes lorsque la valeur d'une cellule change dans Excel
Outils de productivité recommandés
Office Tab : Utilisez des onglets pratiques dans Microsoft Office, tout comme dans Chrome, Firefox et le nouveau navigateur Edge. Passez facilement d'un document à l'autre avec les onglets — fini les fenêtres encombrées. En savoir plus...
Kutools pour Outlook : Kutools pour Outlook propose plus de 100 fonctionnalités puissantes pour Microsoft Outlook 2010–2024 (et versions ultérieures), ainsi que pour Microsoft 365, vous aidant à simplifier la gestion des e-mails et à augmenter votre productivité. En savoir plus...
Kutools pour Excel
Kutools pour Excel offre plus de 300 fonctionnalités avancées pour rationaliser votre travail dans Excel 2010 – 2024 et Microsoft 365. La fonctionnalité ci-dessus n'est qu'un des nombreux outils permettant de gagner du temps.

