Créer facilement un graphique en cascade horizontal dans Excel
Kutools for Excel
Améliore Excel avec plus de 300
fonctionnalités puissantes
Normalement, vous pouvez créer rapidement un graphique en cascade vertical dans Excel. Nous recommandons ici l'utilitaire Graphique en cascade horizontal de Kutools pour Excel. Avec cette fonctionnalité, vous pouvez facilement créer un graphique en cascade horizontal ou un mini graphique en cascade horizontal dans Excel.
Créer un graphique en cascade horizontal
Vous pouvez procéder comme suit pour créer un graphique en cascade horizontal dans Excel.
1. Cliquez sur Kutools > Graphiques > Comparaison des différences > Graphique en cascade horizontal.

2. Dans la boîte de dialogue Graphique en cascade horizontal, configurez comme suit.
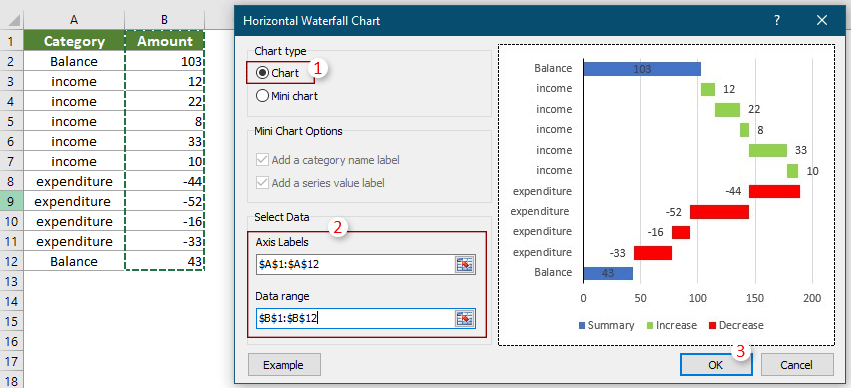
3. Une boîte de dialogue Kutools pour Excel apparaît, cliquez sur Oui.
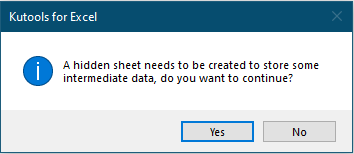
Un graphique en cascade horizontal est ensuite créé comme le montre la capture d'écran ci-dessous.
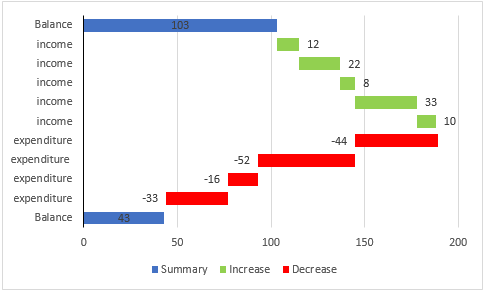
Créer un mini graphique en cascade horizontal
Cette fonctionnalité peut également aider à créer un mini graphique en cascade horizontal dans les cellules Excel. Vous pouvez procéder comme suit pour y parvenir.
1. Cliquez sur Kutools > Graphiques > Comparaison des différences > Graphique en cascade horizontal.
2. Dans la boîte de dialogue Graphique en cascade horizontal, effectuez les réglages suivants.

3. Dans la boîte de dialogue Kutools pour Excel qui s'ouvre, cliquez sur Oui.
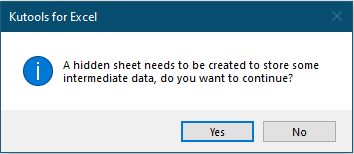
4. Ensuite, une boîte de dialogue Sélectionner les données apparaît, sélectionnez une cellule pour afficher le mini graphique, puis cliquez sur OK.
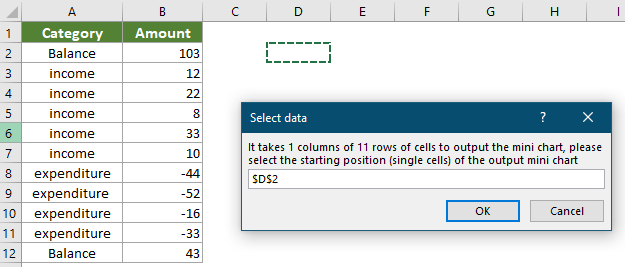
Maintenant, un mini graphique en cascade horizontal est créé.
Lorsque vous choisissez à la fois les options « Ajouter des étiquettes de nom de catégorie » et « Ajouter des étiquettes de valeur de série » dans la boîte de dialogue Graphique en cascade horizontal, vous obtiendrez le mini graphique comme suit.
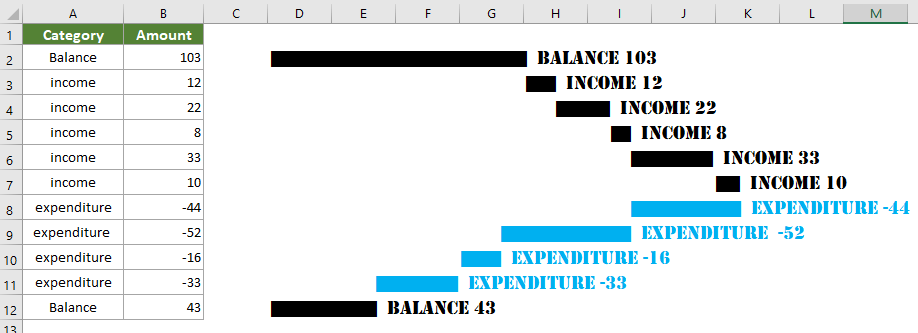
Lorsqu'aucune d'entre elles n'est choisie, vous obtiendrez le mini graphique comme le montre la capture d'écran ci-dessous.

Lorsque vous en choisissez une, comme « Ajouter des étiquettes de valeur de série », vous obtiendrez le résultat comme suit.
v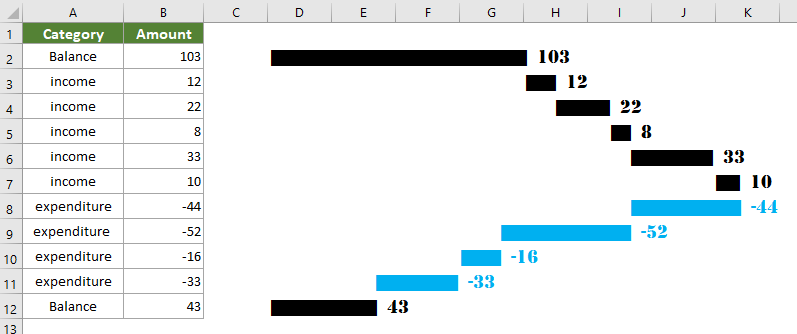
Remarques :
Si vous souhaitez bénéficier d'un essai gratuit (30 jours) de cet utilitaire, veuillez cliquer pour le télécharger, puis aller appliquer l'opération selon les étapes ci-dessus.
Outils de productivité recommandés
Office Tab : Utilisez des onglets pratiques dans Microsoft Office, tout comme dans Chrome, Firefox et le nouveau navigateur Edge. Passez facilement d'un document à l'autre avec les onglets — fini les fenêtres encombrées. En savoir plus...
Kutools pour Outlook : Kutools pour Outlook propose plus de 100 fonctionnalités puissantes pour Microsoft Outlook 2010–2024 (et versions ultérieures), ainsi que pour Microsoft 365, vous aidant à simplifier la gestion des e-mails et à augmenter votre productivité. En savoir plus...
Kutools pour Excel
Kutools pour Excel offre plus de 300 fonctionnalités avancées pour rationaliser votre travail dans Excel 2010 – 2024 et Microsoft 365. La fonctionnalité ci-dessus n'est qu'un des nombreux outils permettant de gagner du temps.

