Insérer rapidement des puces ou des numérotations dans plusieurs cellules dans Excel
Kutools for Excel
Améliore Excel avec plus de 300
fonctionnalités puissantes
Dans Microsoft Word, vous pouvez facilement insérer des puces ou des numérotations pour plusieurs phrases à la fois. Cependant, vous pourriez rencontrer certaines difficultés lorsque vous essayez d'insérer des puces ou des numérotations pour plusieurs cellules en une seule fois. Nous partageons ce sentiment, c'est pourquoi nous avons conçu et créé les fonctions pratiques – Insérer des puces et Insérer une numérotation dans Kutools pour Excel pour vous. Avec ces fonctions, vous pouvez rapidement insérer plusieurs types de puces et de numérotations dans une plage de cellules en une seule fois dans Excel.
Insérer des puces dans plusieurs cellules
Insérer des numérotations dans plusieurs cellules
Appliquez l'utilitaire en cliquant sur Kutools > Insérer > Insérer des puces ou Insérer une numérotation. Voir les captures d'écran :
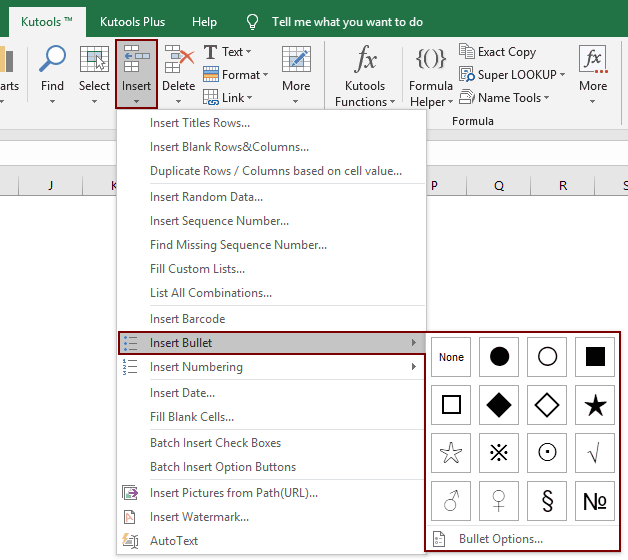 |  |
Insérer des puces dans plusieurs cellules
Pour insérer des puces dans une plage de cellules, veuillez suivre les étapes ci-dessous :
1. Sélectionnez les cellules où vous souhaitez utiliser des puces.

2. Cliquez sur Kutools > Insérer >Insérer des puces, puis sélectionnez le type de puce dans le sous-menu selon vos besoins. Voir la capture d'écran :

3. Maintenant, les cellules sélectionnées ont été insérées avec des puces comme le montre la capture d'écran suivante.

Astuce : Dans la boîte de dialogue Options de puces, vous pouvez configurer si vous souhaitez ou non insérer des puces dans les cellules contenant des formules, des cellules vides et des cellules constantes. Vous pouvez également choisir d'insérer des puces uniquement dans les cellules contenant des valeurs textuelles dans une plage. Voir la capture d'écran :
 |  |
Insérer des numérotations dans plusieurs cellules
Insérer des numérotations dans plusieurs cellules, suivez simplement les étapes ci-dessous :
1. Sélectionnez les cellules où vous souhaitez insérer des numérotations. Voir la capture d'écran :

2. Cliquez sur Kutools > Insérer > Insérer une numérotation, puis choisissez le type de numérotation dans le sous-menu selon vos besoins. Voir la capture d'écran :

3. Maintenant, les cellules ont été ajoutées avec des numérotations comme le montre la capture d'écran suivante.

Astuce : Si vous allez cliquer sur Kutools > Insérer > Insérer des puces/Insérer une numérotation > Option Aucun pour créer une liste à puces ou numérotée, cela supprimera les puces ou la numérotation de la liste comme le montre la capture d'écran suivante :
 |
 |
Remarque: Si vous appliquez la Insérer des puces ou Insérer une numérotation fonction à un classeur jamais sauvegardé, le Kutools pour Excel vous avertira que l'opération Annuler de votre action sera indisponible. Presque toutes les fonctions de Kutools pour Excel afficheront le même avertissement lorsque vous tenterez d'appliquer une fonction de Kutools pour Excel à un classeur jamais sauvegardé. Voir la capture d'écran :

Démo : Insérer rapidement des puces ou des numérotations dans plusieurs cellules dans Excel
Outils de productivité recommandés
Office Tab : Utilisez des onglets pratiques dans Microsoft Office, tout comme dans Chrome, Firefox et le nouveau navigateur Edge. Passez facilement d'un document à l'autre avec les onglets — fini les fenêtres encombrées. En savoir plus...
Kutools pour Outlook : Kutools pour Outlook propose plus de 100 fonctionnalités puissantes pour Microsoft Outlook 2010–2024 (et versions ultérieures), ainsi que pour Microsoft 365, vous aidant à simplifier la gestion des e-mails et à augmenter votre productivité. En savoir plus...
Kutools pour Excel
Kutools pour Excel offre plus de 300 fonctionnalités avancées pour rationaliser votre travail dans Excel 2010 – 2024 et Microsoft 365. La fonctionnalité ci-dessus n'est qu'un des nombreux outils permettant de gagner du temps.

