Insérer rapidement plusieurs images dans des cellules en fonction de la valeur des cellules dans Excel
Kutools for Excel
Améliore Excel avec plus de 300
fonctionnalités puissantes
Comment pouvons-nous insérer des images dans des cellules en faisant correspondre les valeurs des cellules et les noms des images dans Excel ? Par exemple, j'ai une liste de noms de produits dans la colonne A, pour insérer rapidement les images de produits correspondantes à côté des noms, l'utilitaire Associer l'importation d'images de Kutools pour Excel peut vous aider.
Cliquez sur Kutools Plus >> Importer & Exporter >> Associer l'importation d'images. Voir capture d'écran :

Importer des images en faisant correspondre les valeurs des cellules et les noms des images, veuillez procéder comme suit :
1. Sélectionnez les valeurs des cellules en fonction desquelles vous allez insérer des images. Puis cliquez sur Kutools Plus > Importer & Exporter > Associer l'importation d'images.
2. Dans la boîte de dialogue pop-up Associer l'importation d'images, vous verrez les valeurs des cellules listées dans la colonne Plage de correspondance comme indiqué dans le cadre rouge ci-dessous. Maintenant, vous pouvez définir la taille d'importation et l'ordre d'importation selon vos besoins dans la section Options supplémentaires.

- Taille de l'image correspondante : En cochant cette option, toutes les images seront insérées en conservant leur propre taille.
- Taille de la cellule correspondante : Cette option ajustera la taille des images importées pour qu'elles s'insèrent dans les cellules sélectionnées.
- Spécifier la taille : Vous pouvez spécifier la hauteur et la largeur des images avec cette option. Notez que la hauteur ne doit pas être supérieure à 409 pixels, et la largeur ne doit pas être supérieure à 1342 pixels.
3. Cliquez sur Ajouter > Fichier ou Dossier pour choisir les images que vous souhaitez insérer comme indiqué ci-dessous.

4. Maintenant, vous verrez que les images sont listées dans la colonne Image avec leurs noms correspondant aux valeurs des cellules. Cliquez sur Importer, puis sélectionnez la première cellule de la plage où vous allez insérer les images.

- Vous pouvez supprimer les images que vous ne souhaitez pas insérer en la sélectionnant et en cliquant sur le bouton Supprimer
 bouton.
bouton. - Pour supprimer toutes les images, sélectionnez le bouton Supprimer tout
 bouton.
bouton.
5. Toutes les images sont insérées avec leurs noms correspondant aux valeurs des cellules, voir capture d'écran :

Astuce : Dans l'exemple ci-dessus, j'ai sélectionné Remplir par colonne, puis par ligne dans le menu Ordre d'importation. Vous pouvez également insérer les images horizontalement en fonction des valeurs des cellules comme indiqué ci-dessous en sélectionnant l'option Remplir par ligne, puis par colonne.

Remarques :
1. S'il n'y a aucun nom d'image correspondant à l'une des valeurs des cellules, aucune image ne sera insérée.
2. En cochant l'Sensible à la casse dans la boîte de dialogue, l'utilitaire effectuera une correspondance sensible à la casse.
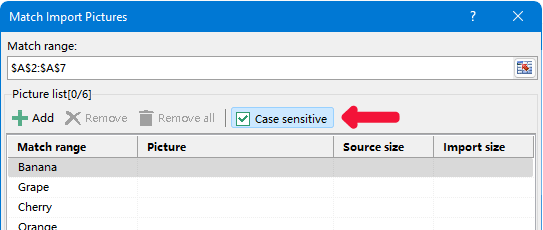
3. Cet utilitaire prend en charge l'importation d'images vers plusieurs plages même si les plages ont des lignes filtrées/cachées.
4. Cet utilitaire prend en charge Annuler (Ctrl + Z).
Démo : Insérer rapidement plusieurs images dans des cellules en fonction de la valeur des cellules dans Excel
Outils de productivité recommandés
Office Tab : Utilisez des onglets pratiques dans Microsoft Office, tout comme dans Chrome, Firefox et le nouveau navigateur Edge. Passez facilement d'un document à l'autre avec les onglets — fini les fenêtres encombrées. En savoir plus...
Kutools pour Outlook : Kutools pour Outlook propose plus de 100 fonctionnalités puissantes pour Microsoft Outlook 2010–2024 (et versions ultérieures), ainsi que pour Microsoft 365, vous aidant à simplifier la gestion des e-mails et à augmenter votre productivité. En savoir plus...
Kutools pour Excel
Kutools pour Excel offre plus de 300 fonctionnalités avancées pour rationaliser votre travail dans Excel 2010 – 2024 et Microsoft 365. La fonctionnalité ci-dessus n'est qu'un des nombreux outils permettant de gagner du temps.

