Insérer et supprimer rapidement des filigranes dans Excel
Kutools for Excel
Améliore Excel avec plus de 300
fonctionnalités puissantes
Comme nous le savons tous, il est facile d'insérer des filigranes dans Microsoft Word, mais l'utilisation de filigranes dans Excel peut être beaucoup plus problématique. Il n'y a pas de fonctionnalité intégrée pour insérer des filigranes dans une feuille de calcul. Cependant, avec l'utilitaire Insérer un filigrane de Kutools for Excel, vous pouvez insérer rapidement et facilement des filigranes image et texte dans la feuille de calcul.
Insérer rapidement un filigrane image dans Excel
Insérer rapidement un filigrane brouillon ou texte dans Excel
Supprimer un filigrane dans Excel
Insérer rapidement un filigrane image dans Excel
Pour insérer des filigranes image dans Excel, veuillez procéder comme suit :
1. Après avoir installé Kutools for Excel, veuillez cliquer sur Kutools > Insérer > Insérer un filigrane, voir capture d'écran :
2. Dans la boîte de dialogue Insérer un filigrane, effectuez les opérations suivantes :
(1.) Sélectionnez l'option Filigrane image ;
(2.) Cliquez ensuite sur le bouton Sélectionner une image (P), dans la fenêtre Ouvrir qui apparaît, veuillez spécifier l'image que vous souhaitez utiliser comme filigrane ;
(3.) Sélectionnez le pourcentage d'échelle que vous afficherez dans les pages à partir du menu déroulant Échelle.
(4.) Cochez l'option Érosion si vous souhaitez que les filigranes aient un effet érodé, sinon, laissez-la décochée.

3. Cliquez ensuite sur le bouton Appliquer ou OK, et les filigranes image ont été insérés dans la feuille de calcul actuelle comme le montre la capture d'écran suivante :
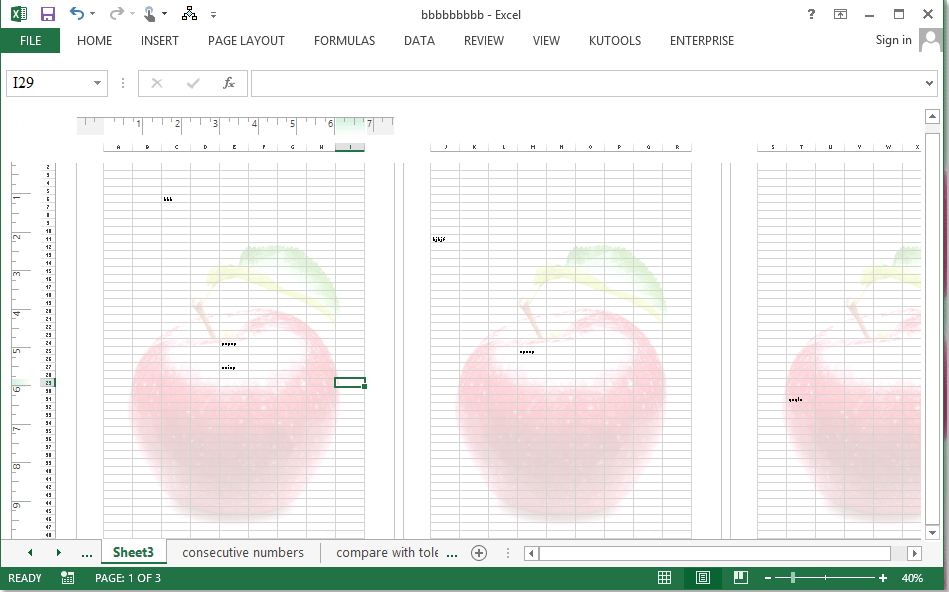
Insérer rapidement un filigrane brouillon ou texte dans Excel
Cette fonctionnalité peut également vous aider à insérer un filigrane brouillon ou texte selon vos besoins.
1. Accédez à la boîte de dialogue Insérer un filigrane, et effectuez les opérations suivantes :
(1.) Sélectionnez l'option Filigrane texte ;
(2.) Tapez le texte que vous souhaitez utiliser comme filigrane dans la zone de texte ;
(3.) Spécifiez la police, la taille de police, la couleur de police et le style de police pour le filigrane texte.

2. Après avoir terminé les paramètres, cliquez sur le bouton Appliquer ou OK, et les filigranes texte ont été insérés dans la feuille de calcul active, voir capture d'écran :

Supprimer un filigrane dans Excel
Kutools for Excel prend également en charge la fonction Supprimer le filigrane pour supprimer les filigranes de la feuille de calcul.
1. Cliquez sur Kutools > Supprimer > Supprimer le filigrane, voir capture d'écran :

2. Et les filigranes dans la feuille de calcul ont été supprimés immédiatement.
Remarque : Cette fonctionnalité Supprimer le filigrane ne peut supprimer que les filigranes qui ont été insérés avec la fonctionnalité Insérer un filigrane de Kutools for Excel.
Démo : Insérer et supprimer rapidement des filigranes dans Excel
Outils de productivité recommandés
Office Tab : Utilisez des onglets pratiques dans Microsoft Office, tout comme dans Chrome, Firefox et le nouveau navigateur Edge. Passez facilement d'un document à l'autre avec les onglets — fini les fenêtres encombrées. En savoir plus...
Kutools pour Outlook : Kutools pour Outlook propose plus de 100 fonctionnalités puissantes pour Microsoft Outlook 2010–2024 (et versions ultérieures), ainsi que pour Microsoft 365, vous aidant à simplifier la gestion des e-mails et à augmenter votre productivité. En savoir plus...
Kutools pour Excel
Kutools pour Excel offre plus de 300 fonctionnalités avancées pour rationaliser votre travail dans Excel 2010 – 2024 et Microsoft 365. La fonctionnalité ci-dessus n'est qu'un des nombreux outils permettant de gagner du temps.

