Rechercher rapidement une valeur et renvoyer une cellule différente du tableau.
Kutools for Excel
Améliore Excel avec plus de 300
fonctionnalités puissantes
Supposons que vous souhaitiez rechercher une valeur spécifique et renvoyer ses données correspondantes d'une autre colonne dans Excel. Pour résoudre cette tâche, la fonction VLOOKUP (RECHERCHEV) dans Excel peut nous aider, mais la plupart d'entre nous ne se rappellent peut-être pas comment utiliser la fonction VLOOKUP dans une formule pour ce faire. L’Assistant de formule intégré de Kutools for Excel contient certaines formules fréquemment utilisées, telles que le calcul de l'âge, rechercher une valeur dans une liste, etc., qui peuvent vous aider à appliquer rapidement des formules dans Excel sans avoir à mémoriser ou connaître les formules.
Rechercher une valeur et renvoyer une cellule différente du tableau.
Rechercher une valeur et renvoyer une cellule différente du tableau.
Par exemple, j'ai une plage de données, maintenant je voudrais savoir si le produit Poire existe dans la colonne A du tableau, et si c'est le cas, renvoyer sa quantité correspondante de la colonne B comme le montre la capture d'écran suivante :

1. Cliquez sur une cellule où vous souhaitez placer le résultat, par exemple, je vais cliquer sur la cellule F2.
2. Ensuite, cliquez sur Kutools > Formula Helper > Formula Helper, voir capture d'écran :

3. Dans la boîte de dialogue Formulas Helper, spécifiez les arguments comme suit :
- Dans la Choisir une formule boîte, trouvez et sélectionnez Rechercher une valeur dans une liste;
Conseils: Vous pouvez cocher la case Filtrer et entrer un mot dans la zone de texte pour filtrer rapidement la formule. - Dans laPlage de tableau boîte, cliquez sur le
 bouton pour sélectionner la plage de tableaux qui contient la valeur de recherche et la valeur de résultat ;
bouton pour sélectionner la plage de tableaux qui contient la valeur de recherche et la valeur de résultat ; - Dans laValeur_recherche boîte, cliquez sur le
 bouton pour sélectionner la cellule contenant la valeur que vous recherchez. Ou vous pouvez directement entrer la valeur dans cette boîte ;
bouton pour sélectionner la cellule contenant la valeur que vous recherchez. Ou vous pouvez directement entrer la valeur dans cette boîte ; - Dans laColonne boîte, cliquez sur le
 bouton pour spécifier la colonne à partir de laquelle vous retournerez la valeur correspondante. Ou vous pouvez entrer directement le numéro de colonne dans la zone de texte selon vos besoins.
bouton pour spécifier la colonne à partir de laquelle vous retournerez la valeur correspondante. Ou vous pouvez entrer directement le numéro de colonne dans la zone de texte selon vos besoins. - Cliquez sur OK.

Ensuite, la valeur correspondante a été renvoyée depuis la liste.
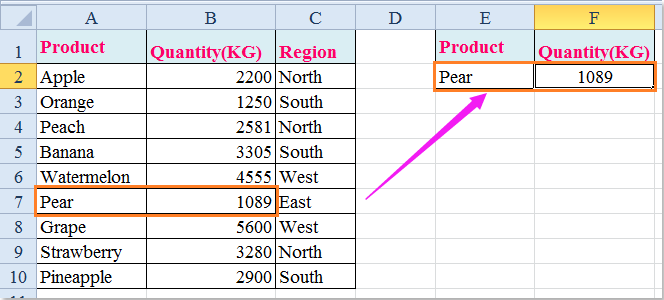
Remarques :
1. S'il y a plus d'une valeur recherchée dans le tableau, seule la première valeur correspondante sera renvoyée.
2. Si la valeur recherchée n'existe pas dans le tableau, elle renverra une valeur d'erreur.
3. La valeur recherchée doit être dans la première colonne de la plage du tableau.
4. Si vous aimez cet Assistant de formule, vous pouvez cliquer sur le Partager icône ![]() dans la Assistant de formule dialogue pour la partager avec votre ami via e-mail ou la partager sur les réseaux sociaux tels que Facebook, Twitter, Linkedin et Weibo.
dans la Assistant de formule dialogue pour la partager avec votre ami via e-mail ou la partager sur les réseaux sociaux tels que Facebook, Twitter, Linkedin et Weibo.
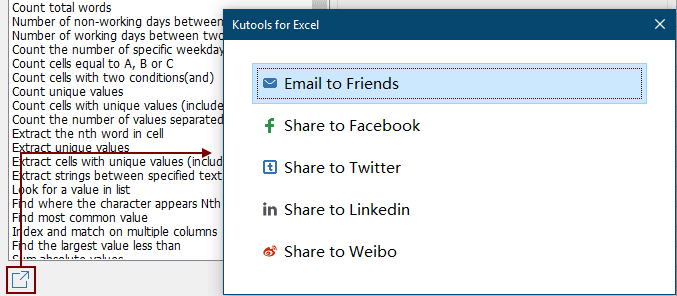
Démo : Rechercher une valeur et renvoyer une cellule différente du tableau dans Excel
Outils de productivité recommandés
Office Tab : Utilisez des onglets pratiques dans Microsoft Office, tout comme dans Chrome, Firefox et le nouveau navigateur Edge. Passez facilement d'un document à l'autre avec les onglets — fini les fenêtres encombrées. En savoir plus...
Kutools pour Outlook : Kutools pour Outlook propose plus de 100 fonctionnalités puissantes pour Microsoft Outlook 2010–2024 (et versions ultérieures), ainsi que pour Microsoft 365, vous aidant à simplifier la gestion des e-mails et à augmenter votre productivité. En savoir plus...
Kutools pour Excel
Kutools pour Excel offre plus de 300 fonctionnalités avancées pour rationaliser votre travail dans Excel 2010 – 2024 et Microsoft 365. La fonctionnalité ci-dessus n'est qu'un des nombreux outils permettant de gagner du temps.

