Créer facilement un graphique matriciel à bulles dans Excel
Kutools for Excel
Améliore Excel avec plus de 300
fonctionnalités puissantes
Le graphique matriciel à bulles est souvent utilisé pour afficher des données avec plusieurs séries de données dans Excel. Si vous souhaitez créer un graphique matriciel à bulles dans Excel, nous recommandons vivement l'utilitaire Graphique Matriciel à Bulles de Kutools pour Excel. Avec cette fonctionnalité, un graphique matriciel à bulles peut être créé en quelques clics seulement.
Créer facilement un graphique matriciel à bulles dans Excel
Supposons que vous souhaitiez créer un graphique matriciel à bulles basé sur les données comme le montre la capture d'écran ci-dessous, veuillez suivre les étapes suivantes pour créer un graphique matriciel à bulles dans Excel.
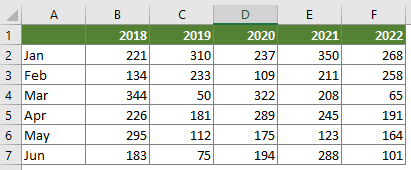
1. Cliquez sur Kutools > Graphiques > Comparaison des différences > Graphique Matriciel à Bulles.
AstuceVous pouvez également sélectionner la plage de données à l'avance, puis activer la fonctionnalité.

2. Dans la boîte de dialogue Graphique Matriciel à Bulles qui apparaît, veuillez configurer comme suit.
Remarque : Si vous avez sélectionné la plage de données à l'étape 1, la plage de données sera automatiquement affichée dans la zone Plage de données.
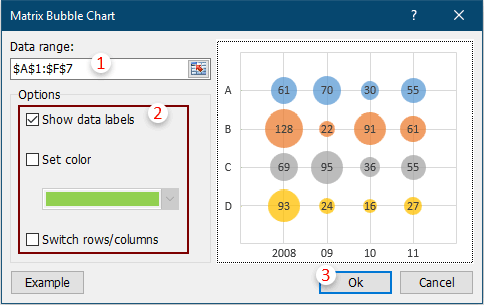
Remarques :
Maintenant, le graphique matriciel à bulles est créé dans la feuille de calcul actuelle.
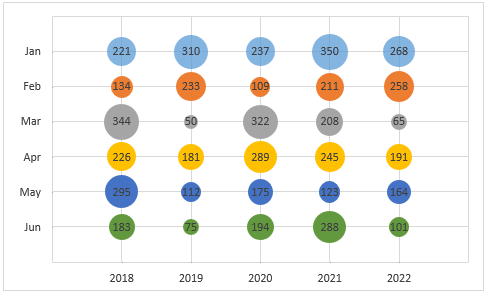
Remarque : Lors de la création d'un graphique matriciel à bulles dans Excel 2007 et 2010, les valeurs des axes x et y dans le graphique ne changeront pas dynamiquement avec les valeurs des cellules.
Astuce :
Modifier la taille des bulles
Normalement, la taille des bulles est mise à l'échelle à 50 %. Si vous souhaitez modifier la taille des bulles, veuillez procéder comme suit.
1. Faites un clic droit sur l'une des bulles du graphique, puis sélectionnez Format des Étiquettes de Données dans le menu contextuel.
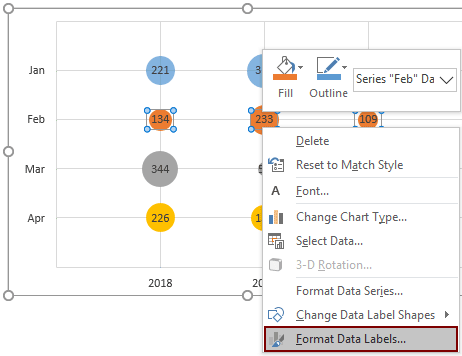
2. Dans le volet Format de la Série de Données qui s'ouvre, entrez la nouvelle taille des bulles dans la zone Mettre à l'échelle la taille des bulles à pour répondre à vos besoins.

Outils de productivité recommandés
Office Tab : Utilisez des onglets pratiques dans Microsoft Office, tout comme dans Chrome, Firefox et le nouveau navigateur Edge. Passez facilement d'un document à l'autre avec les onglets — fini les fenêtres encombrées. En savoir plus...
Kutools pour Outlook : Kutools pour Outlook propose plus de 100 fonctionnalités puissantes pour Microsoft Outlook 2010–2024 (et versions ultérieures), ainsi que pour Microsoft 365, vous aidant à simplifier la gestion des e-mails et à augmenter votre productivité. En savoir plus...
Kutools pour Excel
Kutools pour Excel offre plus de 300 fonctionnalités avancées pour rationaliser votre travail dans Excel 2010 – 2024 et Microsoft 365. La fonctionnalité ci-dessus n'est qu'un des nombreux outils permettant de gagner du temps.

