Créer un graphique à colonnes multicouches dans Excel
Kutools for Excel
Améliore Excel avec plus de 300
fonctionnalités puissantes
Dans Excel, le graphique à colonnes intégré est utilisé pour comparer les valeurs entre quelques catégories. Cependant, dans certains cas, il y a plusieurs valeurs dans une seule catégorie. Comment afficher et comparer toutes les valeurs de chaque catégorie dans un graphique à colonnes ? Avec Kutools for Excel, le Graphique à colonnes multicouches dans l'outil Graphiques peut créer pour vous un graphique à colonnes avec plusieurs couches dans Excel.
Créer un graphique à colonnes multicouches
Cliquez sur Kutools > Graphiques > Comparaison des catégories > Graphique à colonnes multicouches. Voir la capture d'écran :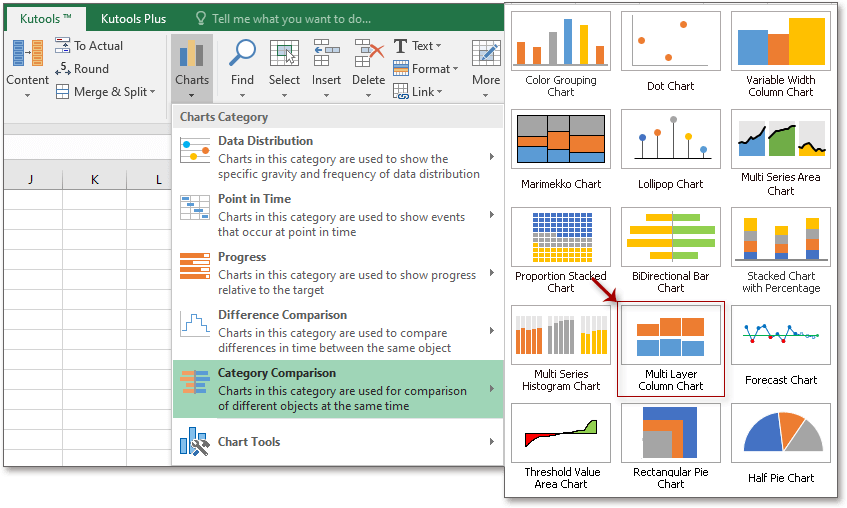
Dans la boîte de dialogue Graphique à colonnes multicouches , cliquez sur le bouton Parcourir ![]() pour sélectionner la plage de données incluant les en-têtes dans la section Plage de données puis spécifiez un style de graphique et décidez d'afficher ou de masquer les étiquettes de données selon vos besoins dans la section Type de graphique section.
pour sélectionner la plage de données incluant les en-têtes dans la section Plage de données puis spécifiez un style de graphique et décidez d'afficher ou de masquer les étiquettes de données selon vos besoins dans la section Type de graphique section.
Afficher les étiquettes de données : cochez cette case pour que les valeurs de chaque donnée soient affichées dans la colonne correspondante, sinon, rien ne sera affiché dans les colonnes.
Exemple : si vous utilisez cet utilitaire pour la première fois, vous pouvez cliquer sur le bouton Exemple pour ouvrir un nouveau classeur contenant des données d'exemple et le graphique à colonnes multicouches créé pour que vous puissiez l'étudier.
Cliquez sur OK, le graphique à colonnes multicouches a été créé.
Style 1 : afficher les étiquettes des axes X et Y.
Style 2 : afficher les étiquettes des axes X et Y, ainsi que les valeurs supérieures de chaque catégorie.
Style 3 : afficher uniquement les étiquettes de l'axe X.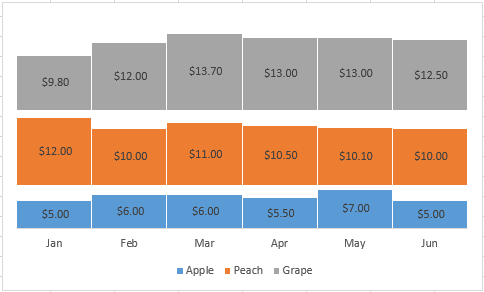
Remarque :
1. Si les données changent considérablement, le graphique peut être modifié incorrectement. Dans ce cas, veuillez recréer le graphique en fonction des nouvelles données.
2. Dans Excel 2007 et 2010, le graphique peut être affiché incorrectement lors de la modification des données d'origine.
3. Une feuille masquée nommée Kutools_Chart sera créée pour stocker les données, ne modifiez pas les données dans cette feuille, sinon des erreurs peuvent survenir.
Outils de productivité recommandés
Office Tab : Utilisez des onglets pratiques dans Microsoft Office, tout comme dans Chrome, Firefox et le nouveau navigateur Edge. Passez facilement d'un document à l'autre avec les onglets — fini les fenêtres encombrées. En savoir plus...
Kutools pour Outlook : Kutools pour Outlook propose plus de 100 fonctionnalités puissantes pour Microsoft Outlook 2010–2024 (et versions ultérieures), ainsi que pour Microsoft 365, vous aidant à simplifier la gestion des e-mails et à augmenter votre productivité. En savoir plus...
Kutools pour Excel
Kutools pour Excel offre plus de 300 fonctionnalités avancées pour rationaliser votre travail dans Excel 2010 – 2024 et Microsoft 365. La fonctionnalité ci-dessus n'est qu'un des nombreux outils permettant de gagner du temps.

