Créer rapidement plusieurs graphiques circulaires de progression dans un seul graphique
Kutools for Excel
Améliore Excel avec plus de 300
fonctionnalités puissantes
Dans Excel, la plupart des utilisateurs créent probablement un graphique en anneau pour mesurer la progression vers un objectif ou une cible. Cependant, dans cet article, je vais vous présenter un nouveau type de graphique – le graphique circulaire de progression – comme alternative au graphique en anneau. Kutools for Excel propose un outil pratique – Progress Pie Chart, avec cette fonctionnalité, vous pouvez rapidement créer plusieurs graphiques circulaires de progression dans un seul graphique, comme le montre la capture d'écran ci-dessous. Avec plusieurs graphiques circulaires de progression placés côte à côte, vous pouvez comparer d'un coup d'œil la progression de chaque catégorie.

Créer plusieurs graphiques circulaires de progression basés sur des valeurs de pourcentage données
Créer plusieurs graphiques circulaires de progression basés sur des valeurs de pourcentage données
Supposons que vous ayez une liste de tâches terminées pour chaque mois comme indiqué ci-dessous, pour créer simultanément un graphique circulaire de progression pour chaque mois, veuillez suivre les étapes ci-dessous :

1. Cliquez sur Kutools > Graphiques > Comparaison des différences > Progress Pie Chart, voir capture d'écran :

2. Dans la boîte de dialogue Progress Pie Chart qui s'affiche, sélectionnez la plage de données des étiquettes d'axe et des valeurs de série sous les champs Étiquettes d'axe et Valeur réelle respectivement. Voir capture d'écran :

Conseils : Les valeurs dans le champ Valeur réelle doivent être des pourcentages compris entre 0 % et 100 %.
3. Ensuite, cliquez sur le bouton Ok, et les multiples graphiques circulaires de progression ont été créés dans un seul graphique, comme le montre la capture d'écran ci-dessous :
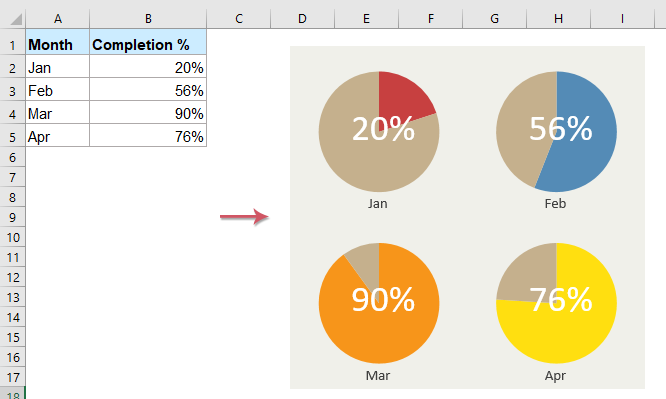
Créer plusieurs graphiques circulaires de progression basés sur des valeurs réelles et cibles données
Si vous avez une plage de données contenant les valeurs réelles et cibles comme le montre la capture d'écran ci-dessous, pour créer un graphique circulaire de progression basé sur ces données, cette fonctionnalité peut également vous aider.

1. Cliquez sur Kutools > Graphiques > Comparaison des différences > Progress Pie Chart pour accéder à la boîte de dialogue Progress Pie Chart.
2. Dans la boîte de dialogue qui apparaît, sélectionnez la plage de données des étiquettes d'axe, des valeurs réelles et des valeurs cibles sous les champs Étiquettes d'axe, Valeur réelle et Valeur cible respectivement. Voir capture d'écran :

3. Puis, cliquez sur le bouton Ok, et les graphiques circulaires de progression ont été créés en fonction des données de chaque ligne, et tous les graphiques sont regroupés dans un seul graphique, voir capture d'écran :

Remarques :
1. Si la plage de données source est supérieure à 9 lignes (en excluant les en-têtes), une boîte de dialogue apparaîtra pour vous rappeler lors de la création du graphique, voir capture d'écran :

2. Lorsque vous appliquez cette fonctionnalité pour créer un graphique circulaire de progression, une boîte de dialogue apparaîtra pour vous informer qu'une feuille masquée (nommée Kutools_Chart) sera créée pour stocker les données intermédiaires, veuillez ne pas supprimer cette feuille masquée, sinon le graphique s'affichera incorrectement.

3. Cliquez sur le bouton Exemple dans la boîte de dialogue Progress Pie Chart pour générer un nouveau classeur avec les données d'exemple et l'exemple de Progress Pie Chart.
Outils de productivité recommandés
Office Tab : Utilisez des onglets pratiques dans Microsoft Office, tout comme dans Chrome, Firefox et le nouveau navigateur Edge. Passez facilement d'un document à l'autre avec les onglets — fini les fenêtres encombrées. En savoir plus...
Kutools pour Outlook : Kutools pour Outlook propose plus de 100 fonctionnalités puissantes pour Microsoft Outlook 2010–2024 (et versions ultérieures), ainsi que pour Microsoft 365, vous aidant à simplifier la gestion des e-mails et à augmenter votre productivité. En savoir plus...
Kutools pour Excel
Kutools pour Excel offre plus de 300 fonctionnalités avancées pour rationaliser votre travail dans Excel 2010 – 2024 et Microsoft 365. La fonctionnalité ci-dessus n'est qu'un des nombreux outils permettant de gagner du temps.

