Gérer les mots de passe des classeurs Excel utilisés pour ouvrir des fichiers à combiner et à convertir.
Kutools for Excel
Améliore Excel avec plus de 300
fonctionnalités puissantes
Dans Excel, si vous ne souhaitez pas que d'autres utilisateurs ouvrent vos classeurs, vous pouvez définir un mot de passe pour empêcher les autres d'y accéder. Cependant, il peut être assez fastidieux de saisir des mots de passe à plusieurs reprises lorsque vous devez ouvrir plusieurs classeurs protégés par mot de passe en utilisant Consolider, Conversion de format de fichier ou d'autres fonctionnalités de Kutools pour Excel. Ici, Kutools propose une fonctionnalité auxiliaire utile, Gestionnaire de mots de passe, qui prend en charge l'enregistrement et la modification des mots de passe des classeurs, et aide à ouvrir ces classeurs directement en remplissant automatiquement les mots de passe lors de l'utilisation de Fusionner les feuilles de calcul ou d'autres utilitaires.
Comment utiliser le Gestionnaire de mots de passe de Kutools pour Excel
Appliquer le Gestionnaire de mots de passe en cliquant sur Kutools Plus > Gestion des mots de passe > Gestionnaire de mots de passe.

1. Cliquez sur Kutools Plus > Gestion des mots de passe > Gestionnaire de mots de passe pour activer la boîte de dialogue du Gestionnaire de mots de passe.
2. Dans la boîte de dialogue Gestionnaire de mots de passe qui s'ouvre, veuillez configurer comme suit :
- Dans la zone Étiquette, saisissez des descriptions pour marquer le mot de passe, ce qui facilitera sa gestion à l'avenir ;
- Dans la zone Mot de passe, entrez le mot de passe (vous pouvez cliquer sur le bouton œil pour afficher le mot de passe que vous avez tapé);
- Il est facultatif d'activer un ou les deux champs suivants : Nom du classeur et le Chemin du classeur champs :
Nom du classeur: En ajoutant un nom de classeur avec extension de fichier, le mot de passe enregistré sera automatiquement renseigné dans la zone Mot de passe lors de l'ouverture de tout classeur ayant le même nom et extension.
Chemin du classeur: En ajoutant également le chemin du classeur, le mot de passe enregistré ne sera renseigné que lors de l'ouverture de tout classeur ayant le même nom et extension dans le chemin spécifié. - Cliquez OK. Voir capture d'écran :

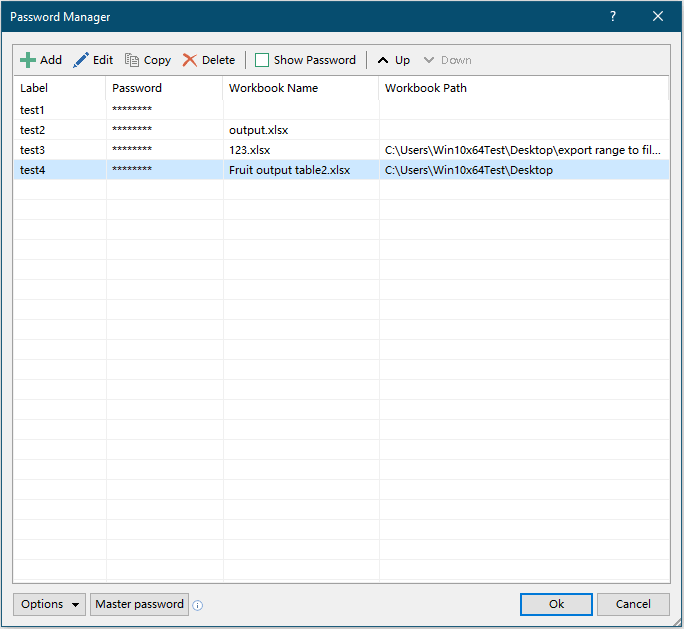
Remarques :
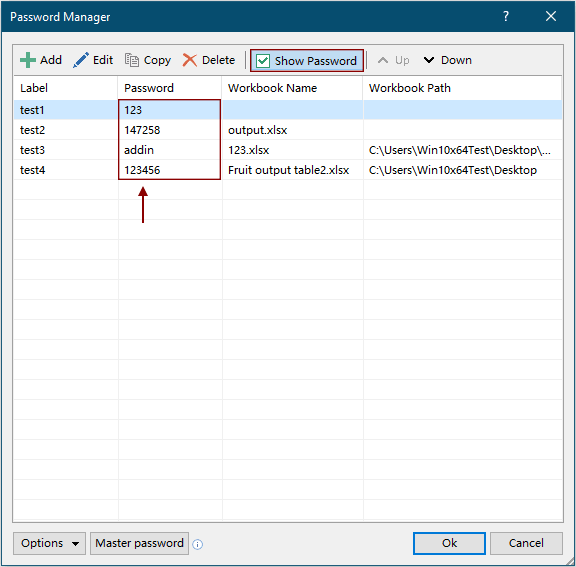
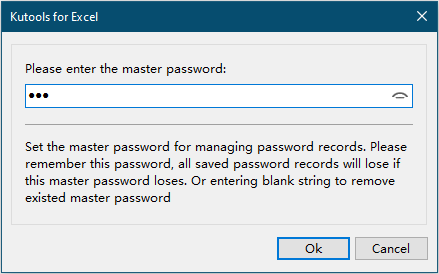
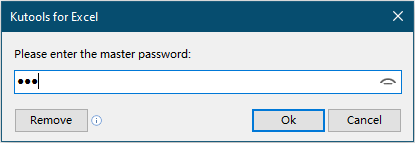
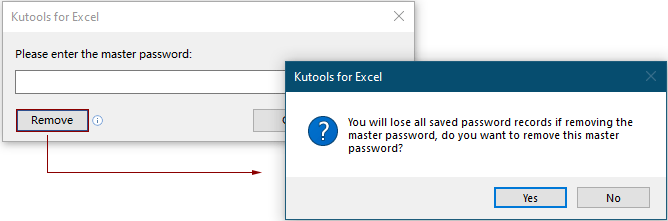

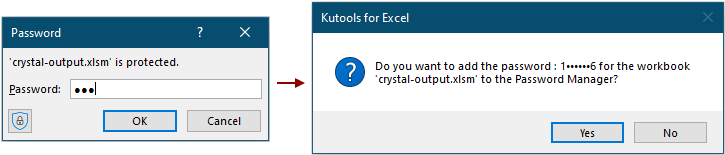
Lors de l'ouverture d'un classeur dont le mot de passe a été modifié mais dont l'ancien mot de passe est toujours enregistré dans le Gestionnaire de mots de passe, une Kutools pour Excel boîte de dialogue apparaîtra pour demander si vous souhaitez mettre à jour l'ancien mot de passe enregistré dans le Gestionnaire de mots de passe. Cliquez sur Oui pour le mettre à jour ou Non pour l'ignorer.
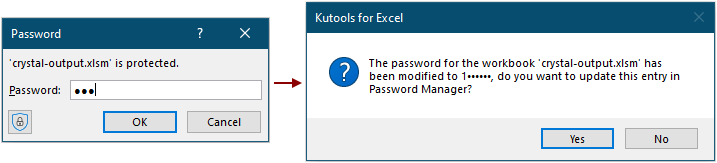
Après avoir cliqué sur le Oui bouton, une Kutools pour Excel – Ajouter ou Kutools pour Excel – Modifier boîte de dialogue apparaît, et vous pouvez voir que les informations du classeur chiffré sont remplies dans les champs correspondants, cliquez sur OK pour enregistrer les informations.
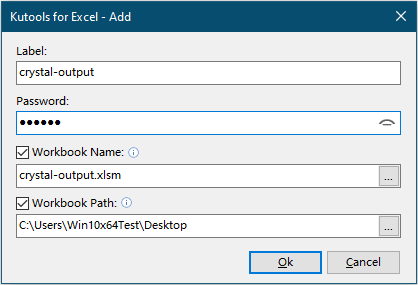

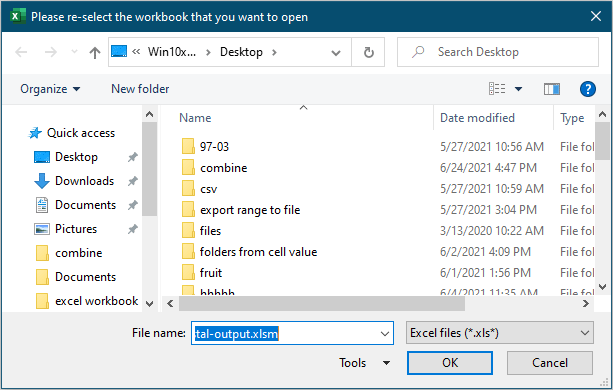
8. Comme vous pouvez le voir dans le ruban, par défaut, les options Remplissage automatique du mot de passe et Rappel de modification de mot de passe sont activées, et l'option Remplissage du mot de passe et ouverture du fichier est désactivée. Vous pouvez activer ou désactiver ces options directement dans le ruban sans entrer dans la boîte de dialogue Gestionnaire de mots de passe.
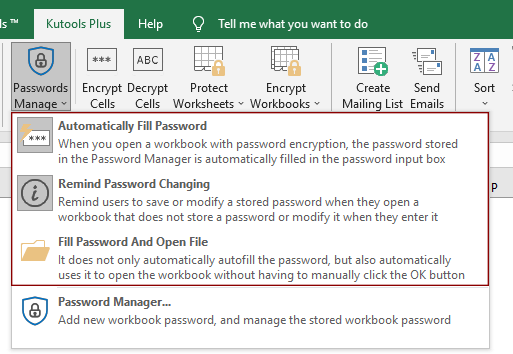
9. Lorsque vous saisissez un mauvais mot de passe pour ouvrir un classeur chiffré, une boîte de dialogue Kutools pour Excel apparaîtra comme illustré dans la capture d'écran ci-dessous.
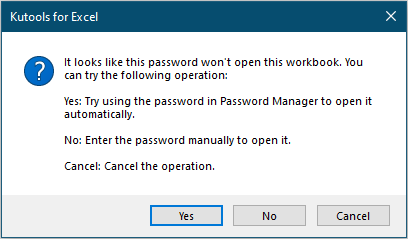
Astuce :
Lors de l'utilisation de l'utilitaire Consolider de Kutools pour Excel pour fusionner les classeurs protégés par mot de passe, si vous avez d'abord ajouté les mots de passe dans le Gestionnaire de mots de passe, les classeurs protégés seront fusionnés avec succès. Sinon, vous pouvez cliquer sur le bouton Mot de passe dans la boîte de dialogue Fusionner les feuilles de calcul pour ajouter directement des mots de passe.

Démo : Comment utiliser le Gestionnaire de mots de passe de Kutools pour Excel
Outils de productivité recommandés
Office Tab : Utilisez des onglets pratiques dans Microsoft Office, tout comme dans Chrome, Firefox et le nouveau navigateur Edge. Passez facilement d'un document à l'autre avec les onglets — fini les fenêtres encombrées. En savoir plus...
Kutools pour Outlook : Kutools pour Outlook propose plus de 100 fonctionnalités puissantes pour Microsoft Outlook 2010–2024 (et versions ultérieures), ainsi que pour Microsoft 365, vous aidant à simplifier la gestion des e-mails et à augmenter votre productivité. En savoir plus...
Kutools pour Excel
Kutools pour Excel offre plus de 300 fonctionnalités avancées pour rationaliser votre travail dans Excel 2010 – 2024 et Microsoft 365. La fonctionnalité ci-dessus n'est qu'un des nombreux outils permettant de gagner du temps.


