Imprimer rapidement plusieurs classeurs ou feuilles de calcul à partir de répertoires dans Excel
Kutools for Excel
Améliore Excel avec plus de 300
fonctionnalités puissantes
Normalement, si vous devez imprimer plusieurs classeurs, vous devrez peut-être ouvrir séparément chaque classeur pour l'imprimer, puis fermer tous les classeurs. Mais avec l'utilitaire Assistant d'impression en lot de Kutools for Excel, vous pouvez rapidement :
Imprimer plusieurs classeurs à partir d'un répertoire
Imprimer plusieurs classeurs à partir de différents répertoires
Imprimer certaines ou des feuilles de calcul spécifiques à partir d'un classeur ou de plusieurs classeurs
Imprimer uniquement les feuilles graphiques à partir d'un classeur ou de plusieurs classeurs
Imprimer plusieurs fichiers CSV ou texte à partir d'un répertoire
Cliquez sur Kutools Plus > Impression > Assistant d'impression en lot. Voir les captures d'écran :
 |  |
Imprimer plusieurs classeurs à partir d'un répertoire
Si vous souhaitez imprimer plusieurs ou certains classeurs spécifiques à partir d'un répertoire dans Excel, veuillez ouvrir Excel et appliquer cet utilitaire en cliquant Kutools Plus > Impression > Assistant d'impression en lot. Dans la boîte de dialogue Assistant d'impression en lot veuillez choisir Tous les fichiers à imprimer sont dans le même répertoire option. Voir la capture d'écran :

Ensuite, cliquez sur Suivant bouton pour passer à l'étape 2, veuillez spécifier un dossier contenant les classeurs que vous souhaitez imprimer en cliquant sur Parcourir bouton. Veuillez configurer les paramètres selon la capture d'écran ci-dessous. Voir la capture d'écran :

A: Veuillez cliquer sur Parcourir bouton pour sélectionner un dossier contenant les classeurs ou fichiers CSV, texte que vous souhaitez imprimer.
B: Vous pouvez rapidement spécifier les types de fichiers. Par exemple, pour imprimer uniquement des classeurs ou des feuilles de calcul, cochez uniquement l'option Classeurs Excel ; si vous voulez imprimer des fichiers CSV, texte du même dossier, cochez l'option Fichiers texte.
C: Vous pouvez également spécifier le type de fichier en entrant l'extension de fichier, comme *.xls.
D: Il indiquera combien de classeurs ou fichiers seront imprimés.
Veuillez cliquer sur Suivant bouton pour passer à l'étape 3. Si vous souhaitez imprimer tout le classeur, choisissez Tout le classeur, et cochez le classeur que vous souhaitez imprimer. Voir la capture d'écran :

Veuillez cliquer sur Suivant bouton pour passer à l'étape 4, et spécifiez les paramètres d'impression. Voir la capture d'écran :

A: Mode silencieux : Les fichiers à imprimer ne s'ouvriront pas.
Générer un rapport récapitulatif: Un rapport sera généré incluant les informations des fichiers à imprimer
et listera également les erreurs qui se sont produites.
Désactiver les macros automatiques : Les macros automatiques ne seront pas exécutées dans les classeurs ouverts.
B: Liens et références distantes : Les liens et références distantes seront mis à jour lorsque chaque fichier est ouvert.
Dans l'étape 4, cliquez sur le bouton Terminer pour commencer l'impression. Conseil : Si vous avez coché l'option Générer un rapport récapitulatif, un rapport récapitulatif sera généré dans un classeur Excel une fois l'impression terminée.
Imprimer plusieurs classeurs à partir de différents répertoires
Si vous souhaitez imprimer plusieurs classeurs à partir de différents répertoires dans Excel, veuillez ouvrir Excel et appliquer cet utilitaire en cliquant Kutools Plus > Impression > Assistant d'impression en lot. Dans la boîte de dialogue Assistant d'impression en lot veuillez choisir Les fichiers à imprimer sont dans plusieurs répertoires. Voir la capture d'écran :

Ensuite, cliquez sur Suivant bouton pour passer à l'étape 2, cliquez sur Ajouter un fichier bouton pour ajouter les classeurs que vous souhaitez imprimer. Voir la capture d'écran :

Veuillez cliquer sur Suivant bouton pour passer à l'étape 3. Si vous souhaitez imprimer tout le classeur, choisissez Tout le classeur, et cochez le classeur que vous souhaitez imprimer. Voir la capture d'écran :

Veuillez cliquer sur Suivant bouton pour passer à l'étape 4, et spécifiez les paramètres d'impression. Voir la capture d'écran :

A: Mode silencieux : Les fichiers à imprimer ne s'ouvriront pas.
Générer un rapport récapitulatif : Un rapport sera généré incluant les informations des fichiers à imprimer et listera également les erreurs qui se sont produites.
Désactiver les macros automatiques : Les macros automatiques ne seront pas exécutées dans les classeurs ouverts.
B: Liens et références distantes : Les liens et références distantes seront mis à jour lorsque chaque fichier est ouvert.
Dans l'étape 4, cliquez sur le bouton Terminer pour commencer l'impression. Conseil : Si vous avez coché l'option Générer un rapport récapitulatif, un rapport récapitulatif sera généré dans un classeur Excel une fois l'impression terminée.
Imprimer certaines ou des feuilles de calcul spécifiques à partir d'un classeur ou de plusieurs classeurs
Si vous souhaitez imprimer certaines ou des feuilles de calcul spécifiques à partir d'un classeur ou de plusieurs classeurs, veuillez ouvrir Excel et appliquer cet utilitaire en cliquant Kutools Plus > Impression > Assistant d'impression en lot. Dans la boîte de dialogue Assistant d'impression en lot veuillez choisir Tous les fichiers à imprimer sont dans le même répertoire. Voir la capture d'écran :

Ensuite, cliquez sur Suivant bouton pour passer à l'étape 2, veuillez spécifier un dossier contenant les classeurs que vous souhaitez imprimer en cliquant sur Parcourir bouton. Veuillez configurer les paramètres selon la capture d'écran ci-dessous. Voir la capture d'écran :

A : Veuillez cliquer sur le bouton Parcourir pour sélectionner un dossier contenant les classeurs ou fichiers CSV, texte que vous souhaitez imprimer.
B: Vous pouvez rapidement spécifier les types de fichiers. Par exemple, pour imprimer uniquement des classeurs ou des feuilles de calcul, cochez uniquement
l'option Classeurs Excel, si vous voulez imprimer des fichiers CSV, texte du même dossier, cochez également l'option Fichiers texte.
C : Vous pouvez également spécifier le type de fichier en entrant l'extension de fichier, comme *.xls.
D : Il indiquera combien de classeurs ou fichiers seront imprimés.
Veuillez cliquer sur Suivant bouton pour passer à l'étape 3. Si vous souhaitez imprimer certaines ou des feuilles de calcul spécifiques à partir d'un classeur ou de plusieurs classeurs, choisissez Spécifier les feuilles, et cochez le classeur et les feuilles de calcul que vous souhaitez imprimer. Voir la capture d'écran :

Veuillez cliquer sur Suivant bouton pour passer à l'étape 4, et spécifiez les paramètres d'impression. Voir la capture d'écran :

A: Mode silencieux : Les fichiers à imprimer ne s'ouvriront pas.
Générer un rapport récapitulatif : Un rapport sera généré incluant les informations des fichiers à imprimer et listera également les erreurs qui se sont produites.
Désactiver les macros automatiques : Les macros automatiques ne seront pas exécutées dans les classeurs ouverts.
B: Liens et références distantes : Les liens et références distantes seront mis à jour lorsque chaque fichier est ouvert.
Dans l'étape 4, cliquez sur le bouton Terminer pour commencer l'impression. Conseil : Si vous avez coché l'option Générer un rapport récapitulatif, un rapport récapitulatif sera généré dans un classeur Excel une fois l'impression terminée.
Imprimer uniquement les feuilles graphiques à partir d'un classeur ou de plusieurs classeurs
Si vous souhaitez imprimer uniquement les feuilles graphiques (feuilles de calcul) à partir d'un classeur ou de plusieurs classeurs situés dans le même dossier, veuillez ouvrir Excel et appliquer cet utilitaire en cliquant Kutools Plus > Impression > Assistant d'impression en lot. Dans la boîte de dialogue Assistant d'impression en lot veuillez choisir Tous les fichiers à imprimer sont dans le même répertoire. Astuce : feuille graphique - Une feuille dans un classeur qui contient uniquement un graphique. Une feuille graphique est bénéfique lorsque vous souhaitez afficher un graphique ou un rapport de tableau croisé dynamique séparément des données de la feuille de calcul ou d'un rapport de tableau croisé dynamique. Voir la capture d'écran :

Ensuite, cliquez sur Suivant bouton pour passer à l'étape 2, veuillez spécifier un dossier contenant les classeurs dont vous souhaitez imprimer uniquement les feuilles graphiques en cliquant sur Parcourir bouton. Veuillez configurer les paramètres selon la capture d'écran ci-dessous. Voir la capture d'écran :

A : Veuillez cliquer sur le bouton Parcourir pour sélectionner un dossier contenant les classeurs ou fichiers CSV, texte que vous souhaitez imprimer.
B : Vous pouvez rapidement spécifier les types de fichiers. Par exemple, pour imprimer uniquement des classeurs ou des feuilles de calcul, cochez uniquement l'option Classeurs Excel, si vous voulez imprimer des fichiers CSV, texte du même dossier, cochez également l'option Fichiers texte.
C : Vous pouvez également spécifier le type de fichier en entrant l'extension de fichier, comme *.xls.
D : Il indiquera combien de classeurs ou fichiers seront imprimés.
Veuillez cliquer sur Suivant bouton pour passer à l'étape 3. Si vous souhaitez imprimer uniquement des feuilles graphiques ou des feuilles de calcul à partir d'un classeur ou de plusieurs classeurs, choisissez Imprimer uniquement les graphiques, ensuite, seules les feuilles graphiques seront cochées dans la liste. Voir la capture d'écran :

Veuillez cliquer sur Suivant bouton pour passer à l'étape 4, et spécifiez les paramètres d'impression. Voir la capture d'écran :

A: Mode silencieux: Les fichiers à imprimer ne s'ouvriront pas.
Générer un rapport récapitulatif : Un rapport sera généré incluant les informations des fichiers à imprimer et listera également les erreurs qui se sont produites.
Désactiver les macros automatiques : Les macros automatiques ne seront pas exécutées dans les classeurs ouverts.
B: Liens et références distantes : Les liens et références distantes seront mis à jour lorsque chaque fichier est ouvert.
Dans l'étape 4, cliquez sur le bouton Terminer pour commencer l'impression. Conseil : Si vous avez coché l'option Générer un rapport récapitulatif, un rapport récapitulatif sera généré dans un classeur Excel une fois l'impression terminée.
Imprimer plusieurs fichiers CSV ou texte à partir d'un répertoire
Si vous souhaitez imprimer uniquement plusieurs fichiers CSV et fichiers texte à partir d'un répertoire dans Excel, veuillez ouvrir Excel et appliquer cet utilitaire en cliquant Kutools Plus > Impression > Assistant d'impression en lot. Dans la boîte de dialogue Assistant d'impression en lot veuillez choisir Tous les fichiers à imprimer sont dans le même répertoire. Voir la capture d'écran :

Ensuite, cliquez sur Suivant bouton pour passer à l'étape 2, veuillez spécifier un dossier contenant les fichiers CSV et fichiers texte que vous souhaitez imprimer en cliquant sur Parcourir bouton. Veuillez configurer les paramètres selon la capture d'écran ci-dessous. Remarque : veuillez cocher uniquement Fichiers texte à l'étape 2. Voir la capture d'écran :
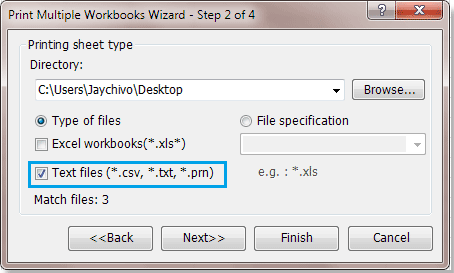
A : Veuillez cliquer sur le bouton Parcourir pour sélectionner un dossier contenant les classeurs ou fichiers CSV, texte que vous souhaitez imprimer.
Veuillez cliquer sur Suivant bouton pour passer à l'étape 3. Si vous souhaitez imprimer uniquement des fichiers CSV et fichiers texte, choisissez Tout le classeur, ensuite, tous les fichiers CSV et fichiers texte seront cochés dans la liste. Voir la capture d'écran :

Veuillez cliquer sur Suivant bouton pour passer à l'étape 4, et spécifiez les paramètres d'impression. Voir la capture d'écran :

A: Mode silencieux : Les fichiers à imprimer ne s'ouvriront pas.
Générer un rapport récapitulatif : Un rapport sera généré incluant les informations des fichiers à imprimer et listera également les erreurs qui se sont produites.
Désactiver les macros automatiques : Les macros automatiques ne seront pas exécutées dans les classeurs ouverts.
B: Liens et références distantes : Les liens et références distantes seront mis à jour lorsque chaque fichier est ouvert.
Dans l'étape 4, cliquez sur le bouton Terminer pour commencer l'impression. Conseil : Si vous avez coché l'option Générer un rapport récapitulatif, un rapport récapitulatif sera généré dans un classeur Excel une fois l'impression terminée.
Démo : Imprimer plusieurs classeurs ou feuilles de calcul à partir de répertoires dans Excel
Outils de productivité recommandés
Office Tab : Utilisez des onglets pratiques dans Microsoft Office, tout comme dans Chrome, Firefox et le nouveau navigateur Edge. Passez facilement d'un document à l'autre avec les onglets — fini les fenêtres encombrées. En savoir plus...
Kutools pour Outlook : Kutools pour Outlook propose plus de 100 fonctionnalités puissantes pour Microsoft Outlook 2010–2024 (et versions ultérieures), ainsi que pour Microsoft 365, vous aidant à simplifier la gestion des e-mails et à augmenter votre productivité. En savoir plus...
Kutools pour Excel
Kutools pour Excel offre plus de 300 fonctionnalités avancées pour rationaliser votre travail dans Excel 2010 – 2024 et Microsoft 365. La fonctionnalité ci-dessus n'est qu'un des nombreux outils permettant de gagner du temps.

