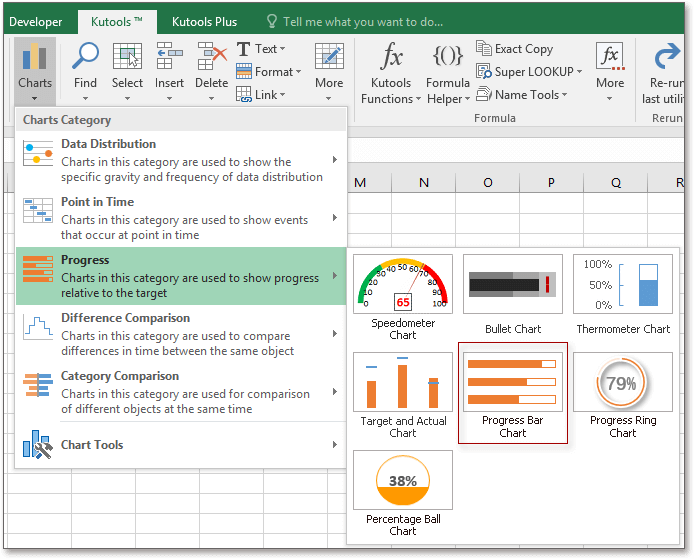Créer rapidement une barre de progression avec un pourcentage dans Excel
Kutools for Excel
Améliore Excel avec plus de 300
fonctionnalités puissantes
En général, nous utilisons le graphique à barres de progression pour exprimer le pourcentage d'un projet qui est terminé dans Excel. Mais dans Excel standard, il faut au moins 8 étapes pour créer une barre de progression, tandis que Kutools for Excel’s Graphique à barres de progression n'a besoin que de 3 étapes.
De plus, le Graphique à barres de progression prend en charge la création de barres de progression avec pourcentage en utilisant deux types de données :
Créer un graphique à barres de progression basé sur des données réelles et cibles données
Appliquez cet outil en cliquant sur Kutools > Graphiques > Progression > Graphique à barres de progression. Voir capture d'écran :
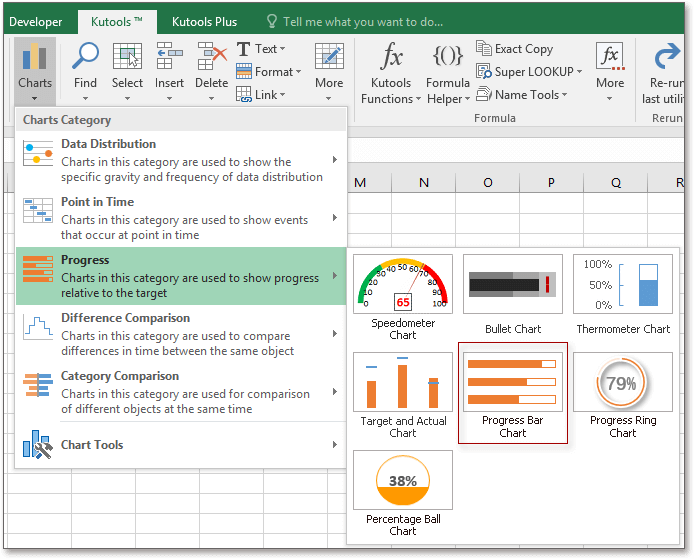
Créer un graphique à barres de progression basé sur des données de pourcentage de progression données
Si les données ont listé les pourcentages de chaque progression, veuillez créer le graphique à barres de progression comme suit :
1. Cliquez sur Kutools > Graphiques > Progression > Graphique à barres de progression.
2. Dans la fenêtre contextuelle, cliquez sur![]() pour choisir les étiquettes d'axe pour la Plage d'étiquettes d'axe, puis cochez l'option Pourcentage d'achèvement actuel dans la section Progression actuelle , puis cliquez sur
pour choisir les étiquettes d'axe pour la Plage d'étiquettes d'axe, puis cochez l'option Pourcentage d'achèvement actuel dans la section Progression actuelle , puis cliquez sur![]() dans la section Pourcentage d'achèvement actuel pour sélectionner les cellules contenant les pourcentages.
dans la section Pourcentage d'achèvement actuel pour sélectionner les cellules contenant les pourcentages.
3. Cliquez sur OK. Ensuite, le graphique à barres de progression a été créé.
Créer un graphique à barres de progression basé sur des données réelles et cibles données
Si les données contiennent des valeurs réelles et cibles, pour créer un graphique à barres de progression avec des pourcentages, vous pouvez suivre les étapes ci-dessous.
1. Cliquez sur Kutools > Graphiques > Progression > Graphique à barres de progression.
2. Dans la fenêtre contextuelle, cliquez sur![]() pour choisir les étiquettes d'axe pour la Plage d'étiquettes d'axe, cochez les options Valeur réelle, Valeur cible dans la section Progression actuelle , puis cliquez sur
pour choisir les étiquettes d'axe pour la Plage d'étiquettes d'axe, cochez les options Valeur réelle, Valeur cible dans la section Progression actuelle , puis cliquez sur![]() dans les sections Valeur réelle et Valeur cible pour sélectionner séparément les cellules contenant les valeurs réelles et cibles.
dans les sections Valeur réelle et Valeur cible pour sélectionner séparément les cellules contenant les valeurs réelles et cibles.
3. Cliquez sur OK. Ensuite, le graphique à barres de progression a été créé.
Astuce:
1. Vous pouvez cliquer sur le bouton Exemple dans la boîte de dialogue du Graphique à barres de progression pour comprendre comment utiliser cet outil.
2. Le graphique sera mis à jour en fonction des modifications des données.
3. Pour changer la couleur de la barre, cliquez sur l'une des barres ou bordures de barre dans le graphique, puis sous l'onglet Format choisissez une nouvelle couleur depuis Remplissage de forme ou Contour de forme selon vos besoins.
Outils de productivité recommandés
Office Tab : Utilisez des onglets pratiques dans Microsoft Office, tout comme dans Chrome, Firefox et le nouveau navigateur Edge. Passez facilement d'un document à l'autre avec les onglets — fini les fenêtres encombrées. En savoir plus...
Kutools pour Outlook : Kutools pour Outlook propose plus de 100 fonctionnalités puissantes pour Microsoft Outlook 2010–2024 (et versions ultérieures), ainsi que pour Microsoft 365, vous aidant à simplifier la gestion des e-mails et à augmenter votre productivité. En savoir plus...
Kutools pour Excel
Kutools pour Excel offre plus de 300 fonctionnalités avancées pour rationaliser votre travail dans Excel 2010 – 2024 et Microsoft 365. La fonctionnalité ci-dessus n'est qu'un des nombreux outils permettant de gagner du temps.