Créer facilement un graphique à barres empilées proportionnelles dans Excel
Kutools for Excel
Améliore Excel avec plus de 300
fonctionnalités puissantes
Le graphique à barres empilées proportionnelles est une alternative au graphique en secteurs, qui peut montrer visuellement les proportions d'un tout. Il est composé de 100 carrés représentant le tout, et les carrés peuvent être ombrés en fonction de la relation de plusieurs parties par rapport à un tout. Comment créer un graphique à barres empilées proportionnelles dans Excel ? Ici, l'utilitaire Graphique à barres empilées proportionnelles de Kutools pour Excel peut vous aider.
Créer un graphique à barres empilées proportionnelles dans Excel
Supposons que vous ayez un tableau contenant les produits et leurs proportions de ventes, et que vous souhaitiez créer un graphique à barres empilées proportionnelles basé dessus, veuillez procéder comme suit pour y parvenir.

1. Cliquez sur Kutools > Graphiques > Comparaison des catégories > Graphique à barres empilées proportionnelles pour activer la fonctionnalité.
Conseils: Vous pouvez également sélectionner la plage de données à l'avance, puis activer la fonctionnalité.

2. Dans la boîte de dialogue Graphique à barres empilées proportionnelles, veuillez configurer comme suit.
Remarque : Si vous avez sélectionné la plage de données à l'étape 1, les plages seront automatiquement renseignées dans les cases correspondantes après avoir activé la fonctionnalité. Sinon, sélectionnez les plages une par une manuellement.
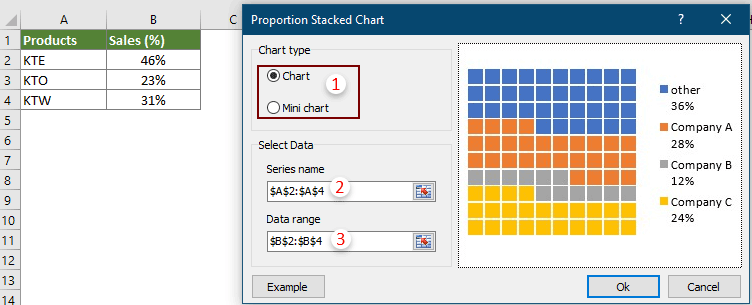
Remarque : Cliquer sur le Exemple bouton ouvrira le classeur d'exemple du graphique.
3. Si vous sélectionnez Graphique dans Type de graphique, après avoir cliqué sur le bouton OK à l'étape 2, une boîte de dialogue Kutools pour Excel apparaîtra, veuillez cliquer sur le bouton Oui.

Et si vous sélectionnez Mini graphique dans la section Type de graphique, après avoir cliqué sur le bouton OK à l'étape 2, une boîte de dialogue Sélectionner les données apparaîtra, veuillez sélectionner une cellule pour afficher le mini graphique, puis cliquez sur le bouton OK.

Ensuite, le graphique à barres empilées proportionnelles est créé dans la feuille de calcul actuelle.
Un graphique à barres empilées proportionnelles
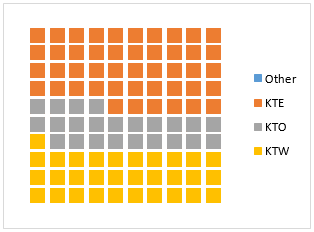
Un mini graphique à barres empilées proportionnelles

Conseils :
Modifier la taille et la forme des carrés dans un graphique à barres empilées proportionnelles
Après avoir créé le graphique, si vous souhaitez afficher toutes les 100 formes sous forme d'ovales au lieu de carrés, et agrandir les ovales, veuillez procéder comme suit.
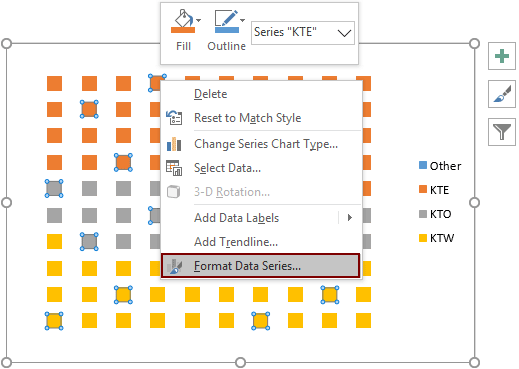

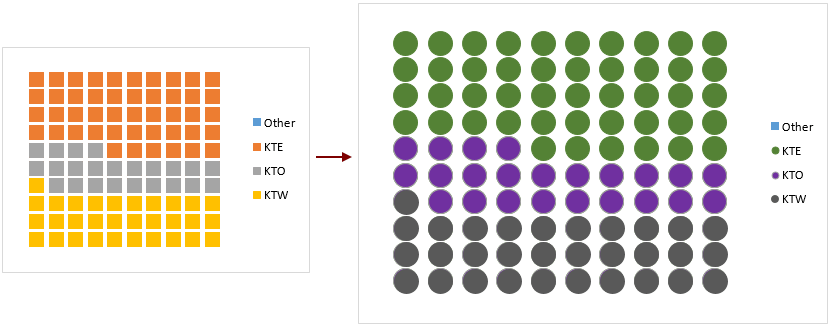
Changer la couleur des carrés dans un mini graphique à barres empilées proportionnelles.

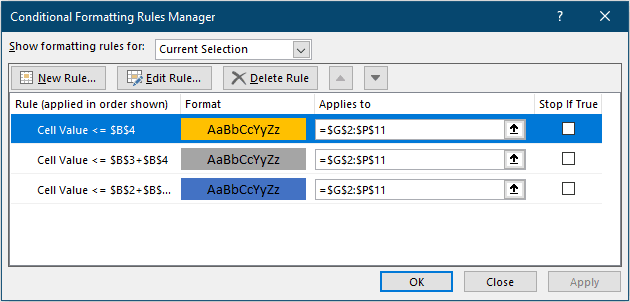

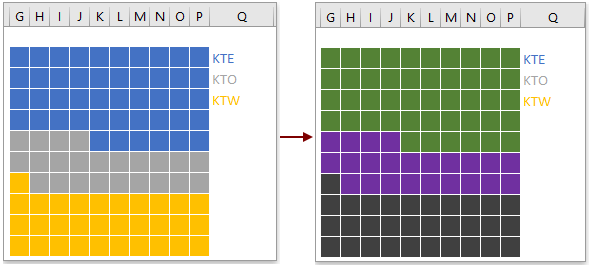
Outils de productivité recommandés
Office Tab : Utilisez des onglets pratiques dans Microsoft Office, tout comme dans Chrome, Firefox et le nouveau navigateur Edge. Passez facilement d'un document à l'autre avec les onglets — fini les fenêtres encombrées. En savoir plus...
Kutools pour Outlook : Kutools pour Outlook propose plus de 100 fonctionnalités puissantes pour Microsoft Outlook 2010–2024 (et versions ultérieures), ainsi que pour Microsoft 365, vous aidant à simplifier la gestion des e-mails et à augmenter votre productivité. En savoir plus...
Kutools pour Excel
Kutools pour Excel offre plus de 300 fonctionnalités avancées pour rationaliser votre travail dans Excel 2010 – 2024 et Microsoft 365. La fonctionnalité ci-dessus n'est qu'un des nombreux outils permettant de gagner du temps.

