Supprimer ou effacer rapidement toutes les macros des classeurs dans Excel en lot
Kutools for Excel
Améliore Excel avec plus de 300
fonctionnalités puissantes
Généralement, vous pouvez supprimer manuellement toutes les macros une par une dans un classeur avec la commande Macros. Pour supprimer toutes les macros de plusieurs classeurs, cette méthode semble être une perte de temps. Si vous disposez de l'utilitaire Supprimer toutes les macros en lot de Kutools pour Excel, vous pouvez facilement supprimer toutes les macros de plusieurs classeurs à la fois dans Excel.
Cliquez sur Kutools > Supprimer > Supprimer toutes les macros en lot. Voir capture d'écran :

Supprimer toutes les macros des classeurs dans Excel en lot
1. Cliquez sur Kutools > Supprimer > Supprimer toutes les macros en lot pour activer cet utilitaire. Voir capture d'écran :

Remarque : Si vous n'avez pas coché l'option Autoriser l'accès au modèle objet du projet VBA dans ce classeur, un message d'avertissement apparaîtra pour vous rappeler de le faire en premier, veuillez cliquer sur OK pour accéder à la boîte de dialogue Centre de confiance, et cochez l'option Autoriser l'accès au modèle objet du projet VBA, puis cliquez sur OK pour fermer cette boîte de dialogue, voir capture d'écran :

2. Ensuite, dans la boîte de dialogue Supprimer toutes les macros :
1). Tous les classeurs ouverts sont listés dans la boîte de dialogue, s'il y a des classeurs dont vous ne souhaitez pas supprimer les macros, veuillez cliquer sur le ![]() bouton pour les supprimer.
bouton pour les supprimer.
2). Cliquez sur le Ajouter, puis cliquez sur l'option Fichier ou Dossier pour ajouter d'autres classeurs.
Remarques :
A. Cliquez sur l'option Fichier, vous pouvez sélectionner et ajouter un ou plusieurs classeurs dans la boîte de dialogue ;
B. Cliquez sur l'option Dossier, tous les classeurs du dossier sélectionné seront ajoutés dans la boîte de dialogue.

3. Dans la boîte de dialogue Ouvrir, sélectionnez les classeurs dont vous souhaitez supprimer toutes les macros, ou sélectionnez un dossier contenant tous les classeurs dont vous souhaitez supprimer les macros, puis cliquez sur le bouton Ouvrir.
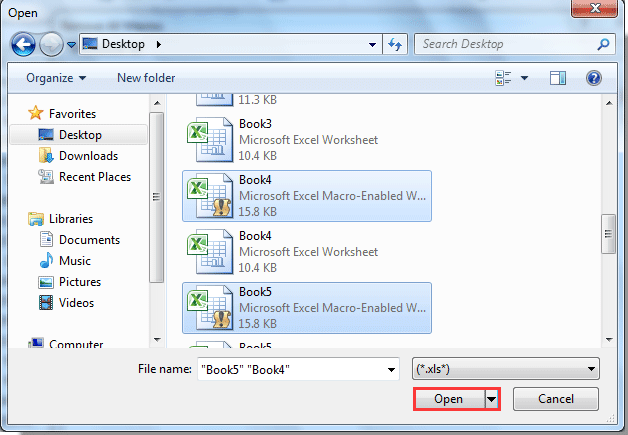
4. Lorsque vous revenez à la boîte de dialogue Supprimer toutes les macros, vous pouvez voir que tous les classeurs sélectionnés sont listés à l'intérieur. Ensuite, cliquez sur le bouton Ok.

5. Une autre boîte de dialogue Supprimer toutes les macros apparaît pour vous indiquer combien de macros ont été supprimées des classeurs, cliquez sur le bouton OK.
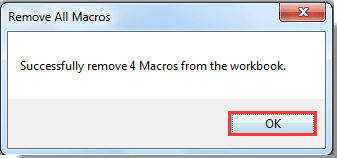
Maintenant, toutes les macros ont été supprimées des classeurs sélectionnés, et un nouveau rapport de classeur sera automatiquement créé pour indiquer les résultats de l'opération. Voir capture d'écran :
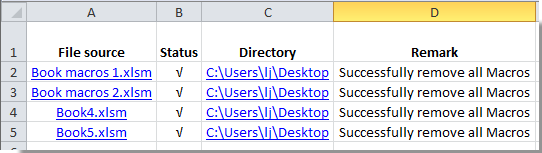
Démo : Supprimer ou effacer rapidement toutes les macros des classeurs dans Excel en lot
Outils de productivité recommandés
Office Tab : Utilisez des onglets pratiques dans Microsoft Office, tout comme dans Chrome, Firefox et le nouveau navigateur Edge. Passez facilement d'un document à l'autre avec les onglets — fini les fenêtres encombrées. En savoir plus...
Kutools pour Outlook : Kutools pour Outlook propose plus de 100 fonctionnalités puissantes pour Microsoft Outlook 2010–2024 (et versions ultérieures), ainsi que pour Microsoft 365, vous aidant à simplifier la gestion des e-mails et à augmenter votre productivité. En savoir plus...
Kutools pour Excel
Kutools pour Excel offre plus de 300 fonctionnalités avancées pour rationaliser votre travail dans Excel 2010 – 2024 et Microsoft 365. La fonctionnalité ci-dessus n'est qu'un des nombreux outils permettant de gagner du temps.

