Supprimer rapidement les espaces avant ou après le texte ou supprimer les espaces supplémentaires du texte dans Excel
Kutools for Excel
Améliore Excel avec plus de 300
fonctionnalités puissantes
Parfois, lorsque vous manipulez un fichier Excel, vous pourriez avoir besoin de supprimer les espaces avant ou après le texte, ou encore de supprimer les espaces supplémentaires. Avec l'utilitaire Supprimer les espaces de Kutools for Excel, vous pouvez rapidement effectuer les opérations suivantes :
Supprimer les espaces avant la chaîne de texte (supprimer les espaces avant)
Supprimer les espaces après la chaîne de texte (supprimer les espaces après)
Supprimer les espaces avant et après la chaîne de texte
Supprimer les espaces superflus de la chaîne de texte
Supprimer tous les espaces de la chaîne de texte
Cliquez sur Kutools >> Texte >> Supprimer les espaces. Voir les captures d'écran :
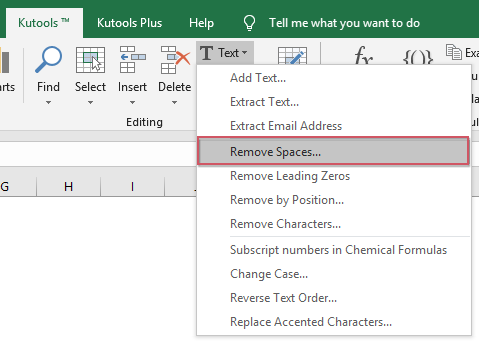 | 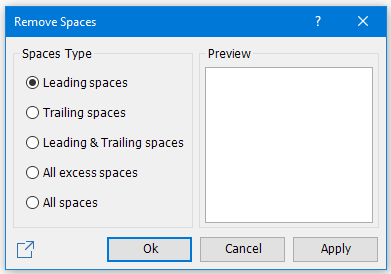 |
Supprimer les espaces avant la chaîne de texte (supprimer les espaces avant)
Vous pouvez supprimer les espaces avant la chaîne de texte (supprimer les espaces avant) comme suit :
1. Sélectionnez la plage où vous devez supprimer les espaces avant.
2. Appliquez cet utilitaire (cliquez sur Kutools > Texte > Supprimer les espaces).
3. Dans la boîte de dialogue Supprimer les espaces, cochez Espaces avant dans Type d'espace. Vous pouvez également prévisualiser le résultat dans la zone Aperçu. Voir la capture d'écran :

4. Cliquez sur Ok ou Appliquer. Tous les espaces avant la chaîne de texte ont été supprimés. Voir les captures d'écran :
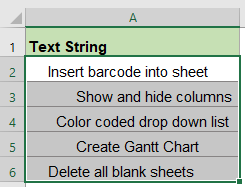 |  |
Remarque : Cliquer sur le bouton Ok appliquera l'opération et fermera la boîte de dialogue, mais cliquer sur Appliquer n'appliquera que l'opération sans fermer la boîte de dialogue.
Supprimer les espaces après la chaîne de texte (supprimer les espaces après)
Espaces après dans la chaîne de texte / espaces après la chaîne de texte. Veuillez voir :
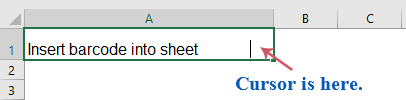
Comme vous pouvez le voir sur la capture d'écran ci-dessus, il y a beaucoup de caractères d'espacement après la chaîne de texte et avant la position du curseur. Et vous pouvez supprimer ces espaces après la chaîne de texte (supprimer les espaces après) comme indiqué dans la capture d'écran ci-dessus comme suit :
1. Sélectionnez la plage où vous devez supprimer les espaces après.
2. Appliquez cet utilitaire (cliquez sur Kutools > Texte > Supprimer les espaces).
3. Dans la boîte de dialogue Supprimer les espaces, cochez Espaces après dans Type d'espace. Voir la capture d'écran :
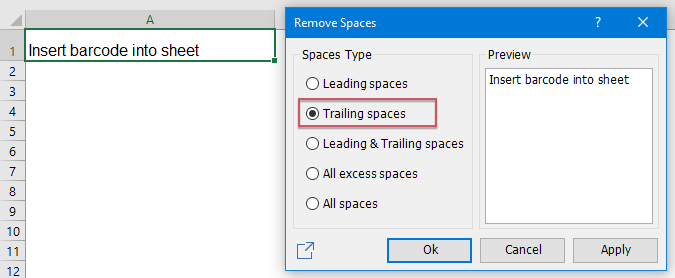
4. Cliquez sur Ok ou Appliquer. Tous les espaces après la chaîne de texte ont été supprimés. Voir les captures d'écran :
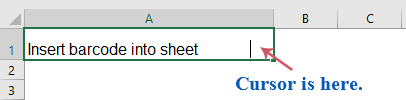 |  |
Supprimer les espaces avant et après la chaîne de texte
Si vous souhaitez supprimer à la fois les espaces avant et les espaces après dans une chaîne de texte, vous pouvez procéder comme suit :
1. Sélectionnez la plage où vous devez supprimer les espaces avant et après.
2. Appliquez cet utilitaire (cliquez sur Kutools > Texte > Supprimer les espaces).
3. Dans la boîte de dialogue Supprimer les espaces, cochez Espaces avant et après dans Type d'espace. Voir la capture d'écran :
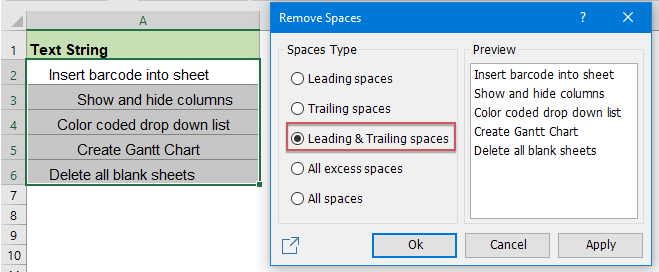
4. Cliquez sur Ok ou Appliquer. Tous les espaces avant et après dans les chaînes de texte ont été supprimés. Voir les captures d'écran :
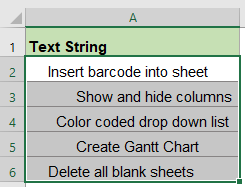 |  |
Supprimer les espaces superflus de la chaîne de texte
Avec cette fonction, vous pouvez également supprimer rapidement les espaces superflus entre les textes.
1. Sélectionnez la plage où vous devez supprimer les espaces superflus du texte.
2. Accédez à la boîte de dialogue Supprimer les espaces en cliquant sur Kutools > Texte > Supprimer les espaces.
3. Sélectionnez Tous les espaces superflus dans Type d'espace, et vous pouvez prévisualiser le résultat dans la zone Aperçu. Voir la capture d'écran :
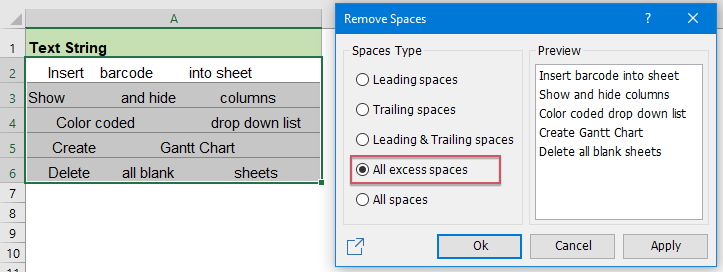
4. Cliquez sur Ok ou Appliquer. Tous les espaces superflus entre les valeurs de texte ont été supprimés. Voir les captures d'écran :
 | 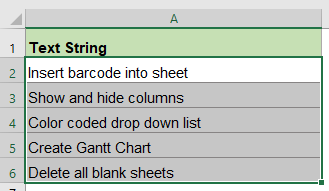 |
Supprimer tous les espaces de la chaîne de texte
Supposons que vous souhaitiez supprimer tous les espaces entre les valeurs de texte, les étapes suivantes peuvent vous aider à traiter cela rapidement.
1. Mettez en surbrillance la plage où vous souhaitez supprimer tous les espaces du texte.
2. Accédez à la boîte de dialogue Supprimer les espaces en cliquant sur Kutools > Texte > Supprimer les espaces.
3. Sélectionnez Tous les espaces dans Type d'espace, et vous pouvez prévisualiser le résultat dans la zone Aperçu. Voir la capture d'écran :

4. Cliquez sur Ok ou Appliquer. Tous les espaces entre les valeurs de texte ont été supprimés. Voir les captures d'écran :
 | 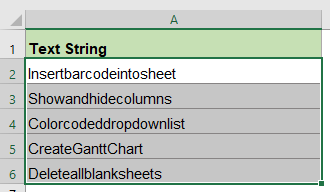 |
Notes :
1. Cet utilitaire prend en charge l'annulation, et l'annulation est limitée à un seul niveau.
2. ![]() Partagez cette fonctionnalité avec vos amis ou sur les réseaux sociaux bouton : Si vous aimez cette fonctionnalité et souhaitez la partager avec vos amis ou sur d'autres réseaux sociaux, veuillez cliquer sur ce bouton dans la Supprimer les espaces boîte de dialogue. Voir la capture d'écran :
Partagez cette fonctionnalité avec vos amis ou sur les réseaux sociaux bouton : Si vous aimez cette fonctionnalité et souhaitez la partager avec vos amis ou sur d'autres réseaux sociaux, veuillez cliquer sur ce bouton dans la Supprimer les espaces boîte de dialogue. Voir la capture d'écran :
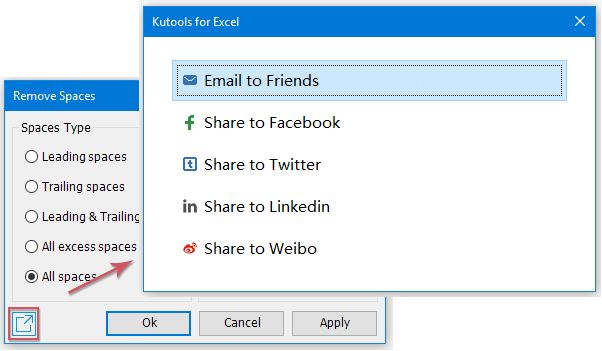
Démo : Supprimer les espaces avant ou après le texte ou supprimer les espaces superflus du texte dans Excel
Outils de productivité recommandés
Office Tab : Utilisez des onglets pratiques dans Microsoft Office, tout comme dans Chrome, Firefox et le nouveau navigateur Edge. Passez facilement d'un document à l'autre avec les onglets — fini les fenêtres encombrées. En savoir plus...
Kutools pour Outlook : Kutools pour Outlook propose plus de 100 fonctionnalités puissantes pour Microsoft Outlook 2010–2024 (et versions ultérieures), ainsi que pour Microsoft 365, vous aidant à simplifier la gestion des e-mails et à augmenter votre productivité. En savoir plus...
Kutools pour Excel
Kutools pour Excel offre plus de 300 fonctionnalités avancées pour rationaliser votre travail dans Excel 2010 – 2024 et Microsoft 365. La fonctionnalité ci-dessus n'est qu'un des nombreux outils permettant de gagner du temps.

