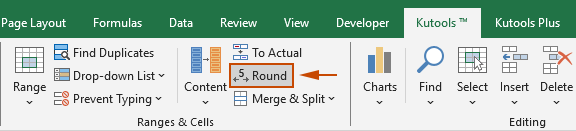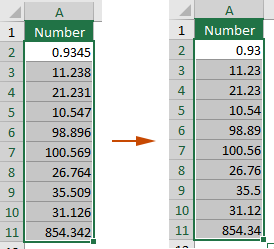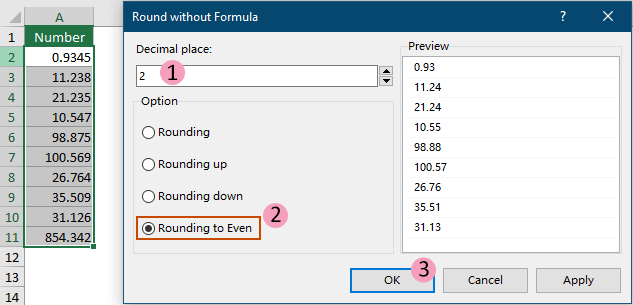Arrondir rapidement les valeurs des cellules sans formule dans Excel
Kutools for Excel
Améliore Excel avec plus de 300
fonctionnalités puissantes
Dans Excel, il arrive que nous devions arrondir les valeurs des cellules, soit vers le haut, soit vers le bas. Cependant, l'utilisation des formules d'arrondi classiques ne modifie pas les valeurs réelles des cellules après l'arrondi. Kutools pour Excel Arrondir offre une solution simple, vous permettant d'effectuer ces opérations d'arrondi facilement et efficacement.
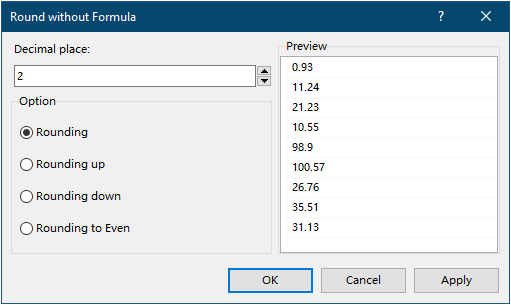
- Arrondir les nombres à un nombre spécifié de décimales
- Arrondir les nombres vers le haut, en s'éloignant de zéro
- Arrondir les nombres vers le bas, en se rapprochant de zéro
- Arrondir au pair le plus proche (Arrondi bancaire)
Avantages de l'utilisation de la fonctionnalité "Arrondir"
- Options d'arrondi diversifiées: Quatre options d'arrondi sont proposées dans une seule boîte de dialogue pour offrir davantage de flexibilité selon les besoins d'arrondi :
- Opération simplifiée: Les utilisateurs peuvent facilement arrondir les cellules sélectionnées sans entrer manuellement des formules d'arrondi, rendant le processus plus simple et direct.
- Traitement par lots: Il permet aux utilisateurs de sélectionner plusieurs cellules ou plages pour l'arrondi en une seule fois, économisant ainsi considérablement du temps et des efforts lorsqu'ils traitent de grands ensembles de données.
- Modifier directement les données des cellules: Il peut modifier directement les données des cellules, contrairement aux formules qui se contentent de calculer et d'afficher les résultats sans changer les données sous-jacentes dans les cellules sources, éliminant ainsi la nécessité d'étapes supplémentaires pour convertir les résultats des formules en valeurs réelles.
- Facile à utiliser, en quelques clics seulement: Il dispose d'une interface intuitive, permettant même aux utilisateurs sans connaissances avancées d'Excel d'appliquer facilement l'arrondi en quelques clics.
- Évite la dépendance aux formules: En agissant directement sur les données des cellules plutôt que de s'appuyer sur des formules sous-jacentes, cela réduit la complexité des feuilles de calcul et, dans certains cas, améliore les performances des feuilles de calcul.
- Économise du temps et des efforts: Pour les utilisateurs qui gèrent de grands ensembles de données, arrondir manuellement les nombres ou écrire des formules peut être chronophage. Cette fonctionnalité réduit considérablement le temps et minimise les erreurs.
Utilisation de la fonctionnalité "Arrondir"
Ci-dessous, je vais démontrer comment utiliser la fonctionnalité Arrondir pour effectuer différentes opérations d'arrondi.
Kutools for Excel : Offre plus de 300 fonctionnalités avancées pour simplifier les tâches complexes d'Excel, rendre votre travail plus efficace et productif. Profitez dès maintenant d'un essai gratuit de 30 jours !
- Sélectionnez la plage de cellules où vous souhaitez arrondir les nombres.
- Allez dans l'onglet Kutools, puis sélectionnez Arrondir dans le groupe Plages & Cellules.
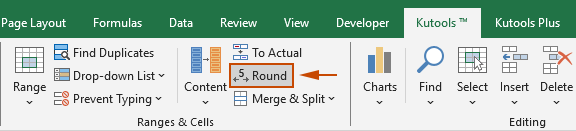
- Dans la fenêtre qui s'ouvre, Arrondir sans formule boîte de dialogue, vous pouvez effectuer différentes opérations d'arrondi comme suit.
Arrondir les nombres à un nombre spécifié de décimales
Arrondi standard : Il s'agit de la méthode d'arrondi la plus courante, suivant généralement la règle "arrondir au supérieur si le chiffre suivant est supérieur ou égal à 5". Si le chiffre suivant est inférieur à 5, il arrondit vers le bas ; s'il est égal ou supérieur à 5, il arrondit vers le haut. Par exemple, 2,4 arrondi au nombre entier le plus proche est 2, tandis que 2,5 arrondi au nombre entier le plus proche est 3.
Si vous souhaitez arrondir les nombres à un nombre spécifié de décimales, précisez le nombre de décimales (ici, j'entre le chiffre 2), choisissez l'option Arrondissement et cliquez sur le bouton OK. RésultatTous les nombres dans la plage sélectionnée sont arrondis au nombre spécifié de décimales.
RésultatTous les nombres dans la plage sélectionnée sont arrondis au nombre spécifié de décimales. Astuce : Cette option fonctionne de la même manière que la formule =ARRONDI(nombre; nombre_de_chiffres).
Astuce : Cette option fonctionne de la même manière que la formule =ARRONDI(nombre; nombre_de_chiffres).Arrondir les nombres vers le haut, en s'éloignant de zéro
Arrondir vers le haut : Peu importe le chiffre suivant, arrondissez toujours vers le nombre supérieur. Cette méthode d'arrondi est souvent utilisée pour garantir que le résultat ne tombe pas en dessous de la valeur d'origine, adaptée aux scénarios où il est nécessaire de garantir la suffisance des ressources. Par exemple, 2,1 arrondi au nombre entier le plus proche est 3.
Si vous souhaitez arrondir les nombres vers le haut, précisez le nombre de décimales (ici, j'entre le chiffre 2), choisissez l'option Arrondir vers le haut et cliquez sur le bouton OK. RésultatTous les nombres dans la plage sélectionnée sont arrondis vers le haut au nombre spécifié de décimales.
RésultatTous les nombres dans la plage sélectionnée sont arrondis vers le haut au nombre spécifié de décimales. Astuce : Cette option fonctionne de la même manière que la formule =ARRONDI.SUP(nombre; nombre_de_chiffres).
Astuce : Cette option fonctionne de la même manière que la formule =ARRONDI.SUP(nombre; nombre_de_chiffres).Arrondir les nombres vers le bas, en se rapprochant de zéro
Arrondir vers le bas : Peu importe le chiffre suivant, arrondissez toujours vers le nombre inférieur. Cette méthode peut être utilisée dans des situations où vous souhaitez garantir que le résultat ne dépasse pas la valeur d'origine. Par exemple, 2,9 arrondi au nombre entier le plus proche est 2.
Si vous souhaitez arrondir les nombres vers le bas, précisez le nombre de décimales (ici, j'entre le chiffre 2), choisissez l'option Arrondir vers le bas et cliquez sur le bouton OK. RésultatTous les nombres dans la plage sélectionnée sont arrondis vers le bas au nombre spécifié de décimales.
RésultatTous les nombres dans la plage sélectionnée sont arrondis vers le bas au nombre spécifié de décimales.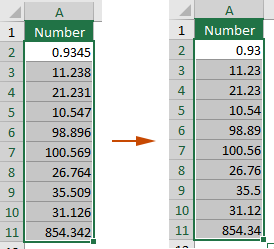 Astuce : Cette option fonctionne de la même manière que la formule =ARRONDI.INF(nombre; nombre_de_chiffres).
Astuce : Cette option fonctionne de la même manière que la formule =ARRONDI.INF(nombre; nombre_de_chiffres).Arrondir au pair le plus proche
Arrondir au pair le plus proche : Aussi appelé "arrondi bancaire", cette méthode arrondit un nombre au nombre pair le plus proche lorsqu'il est exactement à mi-chemin entre deux nombres. Cette approche aide à réduire le biais global dans de grands ensembles de données. Par exemple, 2,5 arrondi au nombre pair le plus proche est 2, et 3,5 arrondi au nombre pair le plus proche est 4.
Pour effectuer un “arrondi au pair le plus proche” pour les nombres dans la plage sélectionnée, précisez le nombre de décimales (ici, j'entre le chiffre 2), choisissez l'option Arrondi au pair le plus proche et cliquez sur le bouton OK.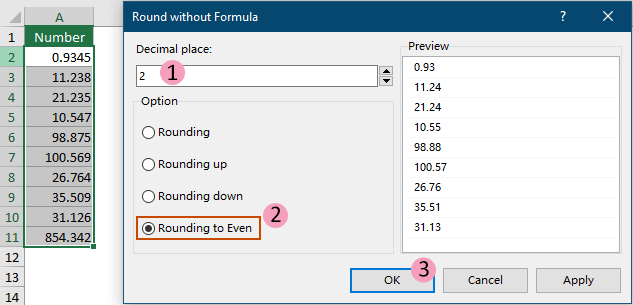 RésultatAprès avoir appliqué l'opération, vous pouvez voir le résultat comme suit :
RésultatAprès avoir appliqué l'opération, vous pouvez voir le résultat comme suit :- Lorsque le chiffre à supprimer est inférieur à 5, il est simplement abandonné. Par exemple, 0,9345 devient 0,93.
- Lorsque le chiffre à supprimer est supérieur à 5, il arrondit vers le haut. Par exemple, 11,238 devient 11,24.
- Lorsque le chiffre à supprimer est exactement 5, et qu'il n'y a pas d'autres chiffres après 5 ou uniquement des zéros après 5, la décision est basée sur le fait que le chiffre avant 5 est impair ou pair. S'il est impair, il arrondit vers le haut (vers un nombre pair); s'il est pair, il arrondit vers le bas (reste pair). Par exemple, 21,235 devient 21,24 (car 3 est impair, il arrondit vers le haut), tandis que 98,885 devient 98,88 (car 8 est déjà pair).

- Cette fonctionnalité peut être utilisée dans plusieurs plages simultanément.
- Cette fonctionnalité prend en charge l'annulation (Ctrl + Z).
Démo : Arrondir, arrondir vers le bas ou arrondir vers le haut une plage de cellules sans formules dans Excel
Outils de productivité recommandés
Office Tab : Utilisez des onglets pratiques dans Microsoft Office, tout comme dans Chrome, Firefox et le nouveau navigateur Edge. Passez facilement d'un document à l'autre avec les onglets — fini les fenêtres encombrées. En savoir plus...
Kutools pour Outlook : Kutools pour Outlook propose plus de 100 fonctionnalités puissantes pour Microsoft Outlook 2010–2024 (et versions ultérieures), ainsi que pour Microsoft 365, vous aidant à simplifier la gestion des e-mails et à augmenter votre productivité. En savoir plus...
Kutools pour Excel
Kutools pour Excel offre plus de 300 fonctionnalités avancées pour rationaliser votre travail dans Excel 2010 – 2024 et Microsoft 365. La fonctionnalité ci-dessus n'est qu'un des nombreux outils permettant de gagner du temps.