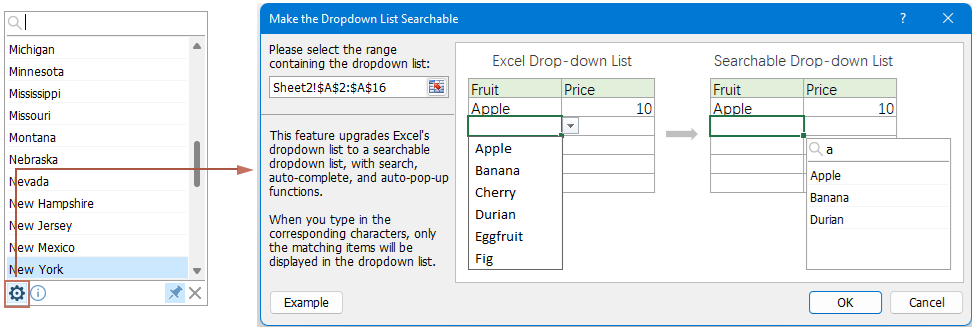Créer rapidement une liste déroulante consultable ou avec autocomplétion dans Excel
Kutools for Excel
Améliore Excel avec plus de 300
fonctionnalités puissantes
Une liste déroulante peut aider à remplir une cellule rapidement sans saisie manuelle, mais si la liste est longue, il faut faire défiler vers le haut et vers le bas pour trouver l'élément approprié. Dans ce cas, utiliser une liste déroulante consultable ou avec autocomplétion sera un bon choix pour vous, car lorsque vous tapez les caractères correspondants, seuls les éléments correspondants sont affichés dans la liste déroulante comme le montre la démonstration ci-dessous.
La fonctionnalité Activer la consultation des listes déroulantes et leur expansion automatique de Kutools pour Excel simplifie la création de telles listes déroulantes dynamiques et conviviales dans Excel. Cet outil vous permet de configurer rapidement des listes consultables, améliorant ainsi l'efficacité et la précision de la saisie des données.

Avantages de la fonctionnalité Activer la consultation des listes déroulantes et leur expansion automatique :
- ⏩ Efficacité renforcée :
- Les utilisateurs peuvent rapidement trouver et sélectionner l’élément souhaité en tapant quelques caractères, accélérant ainsi la saisie des données et réduisant le temps passé à faire défiler de longues listes.
- ✔️ Précision améliorée :
- Réduit la liste aux entrées correspondantes, diminuant ainsi la probabilité d'erreurs lors de la saisie des données et conduisant à des données plus précises.
- 🙌 Interface conviviale :
- Rend Excel plus accessible et facile à utiliser, surtout pour ceux qui manipulent de grands ensembles de données, améliorant ainsi l'expérience utilisateur.
- 🎉 Affichage automatique de la boîte de liste déroulante :
- Cette fonctionnalité de liste déroulante consultable affiche automatiquement la boîte de liste dès que l'utilisateur clique sur une cellule, montrant immédiatement les options pertinentes sans avoir besoin de cliquer sur une flèche déroulante. En revanche, la liste déroulante consultable dans Excel 365 nécessite que les utilisateurs cliquent sur la flèche déroulante avant de voir des options. Ainsi, notre conception offre une expérience utilisateur plus simple et pratique.
- 🔍 Prend en charge la recherche de caractères à n'importe quelle position :
- Permet de rechercher en utilisant n'importe quelle partie du texte de l'article, offrant ainsi une flexibilité dans la recherche des options. En revanche, la liste déroulante consultable dans Excel 365 est limitée aux recherches commençant par la première lettre, rendant notre fonctionnalité plus complète et conviviale.
- 💻 Compatibilité :
- Conçu pour fonctionner de manière transparente avec une large gamme de versions d'Excel, garantissant aux utilisateurs de profiter de cette fonctionnalité indépendamment de leur version d'Excel.
Créer une liste déroulante consultable ou avec autocomplétion dans Excel
Pour créer rapidement une liste déroulante consultable ou avec autocomplétion, veuillez suivre les étapes suivantes :
Kutools pour Excel : Avec plus de 300 fonctionnalités, Kutools couvre tout, des tâches de base d'Excel aux fonctions avancées généralement difficiles à réaliser. Profitez d'un essai gratuit de 30 jours !
1. Tout d'abord, vous devez créer la liste déroulante dans votre classeur comme le montre la capture d'écran ci-dessous.

2. Ensuite, cliquez sur Kutools > Liste déroulante > Activer la consultation des listes déroulantes et leur expansion automatique, voir capture d'écran :

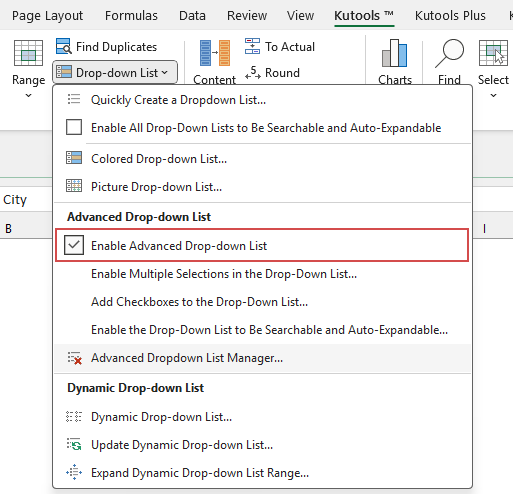
3. Dans la boîte de dialogue Rendre la liste déroulante consultable, sélectionnez les cellules contenant la liste déroulante que vous souhaitez rendre consultable. Puis, cliquez sur le bouton OK, voir capture d'écran :

4. Maintenant, cliquez sur une cellule de liste déroulante pour afficher la boîte de liste avec tous les éléments. Lorsque vous tapez dans le champ de recherche, les entrées correspondantes apparaissent instantanément avec votre terme de recherche mis en évidence - cliquez simplement sur l'élément souhaité pour l'insérer dans la cellule. (Astuce : Entrez un ou plusieurs mots-clés pour effectuer une recherche. Séparez plusieurs mots-clés par des espaces - par exemple, taper “c s” retournera des éléments contenant à la fois “c” et “s”.) Voir capture d'écran :

1. Après avoir sélectionné l'élément, la boîte de liste déroulante consultable sera masquée immédiatement. Pour l'afficher à nouveau, il suffit de cliquer sur la flèche vers le bas pour développer la boîte de liste déroulante ; Vous pouvez également cliquer sur l'icône avec quatre flèches pour déplacer la boîte de liste déroulante consultable n'importe où dans la feuille de calcul.
2. La boîte de liste déroulante consultable peut être déplacée et redimensionnée.
- Pour repositionner la boîte de liste déroulante consultable, placez le curseur dans la zone vide de la barre inférieure de la boîte, puis faites-la glisser vers l'emplacement souhaité ;
- Pour redimensionner la boîte de liste déroulante consultable, placez votre souris dans le coin inférieur droit de la boîte. Lorsque le curseur change pour une double flèche, faites simplement glisser pour redimensionner la boîte.
Repositionner la boîte de liste déroulante consultable Redimensionner la boîte de liste déroulante consultable
3. Vous pouvez également utiliser les raccourcis suivants pour effectuer certaines opérations rapidement et facilement :
- Touche Haut⬆ et Bas⬇ : utilisez les touches Haut⬆ et Bas⬇ directement sur le clavier pour sélectionner l'élément souhaité ;
- Touche ESC : l'opération actuelle ne sera pas sauvegardée et cette boîte de liste déroulante consultable sera masquée ;
- Touche Entrée : l'opération actuelle sera sauvegardée et fermera la boîte de liste déroulante consultable ;
- Suppr : Si aucune entrée dans la barre de recherche, supprime directement le contenu de la cellule sélectionnée ; s'il y a une entrée, supprime les caractères saisis ;
- Ctrl + Touche Haut/Bas/Gauche/Droite : Appuyez sur la touche Ctrl avec les touches directionnelles pour déplacer le curseur vers le haut, le bas, la gauche ou la droite sans fermer la boîte de liste déroulante consultable.
4. Dans la boîte de liste déroulante consultable qui apparaît :
- Cliquez sur le
 bouton pour aller à la boîte de dialogue Rendre la liste déroulante consultable pour apporter les modifications nécessaires ;
bouton pour aller à la boîte de dialogue Rendre la liste déroulante consultable pour apporter les modifications nécessaires ;
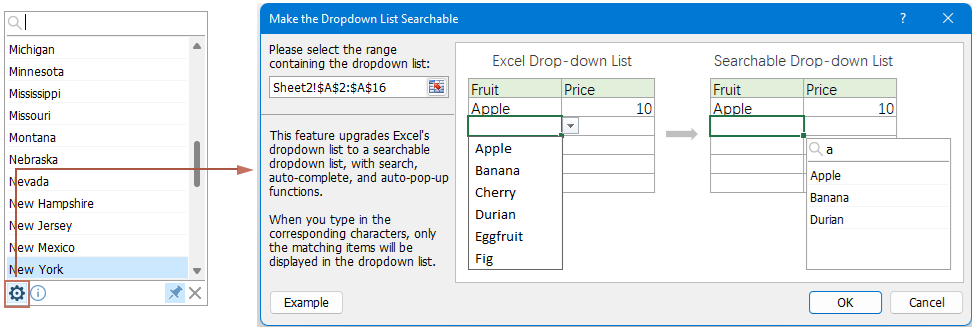
- Appuyez sur l'
 icône pour garder la boîte de liste déroulante consultable toujours visible lorsque vous sélectionnez les cellules de la liste déroulante. Relâcher cette icône masquera la boîte de liste déroulante consultable chaque fois que vous sélectionnez les cellules de la liste déroulante.
icône pour garder la boîte de liste déroulante consultable toujours visible lorsque vous sélectionnez les cellules de la liste déroulante. Relâcher cette icône masquera la boîte de liste déroulante consultable chaque fois que vous sélectionnez les cellules de la liste déroulante. Appuyez sur l'icône Épingler Relâchez l'icône Épingler
5. Cliquez sur l' ![]() icône pour masquer la boîte de liste déroulante consultable.
icône pour masquer la boîte de liste déroulante consultable.
Notes :
1. Pour effacer la liste déroulante consultable de la sélection, veuillez cliquer sur Kutools > Liste déroulante > Gestionnaire de liste déroulante avancée, dans la boîte de dialogue Gestionnaire de liste déroulante avancée, sélectionnez la liste déroulante consultable que vous souhaitez effacer, puis cliquez sur le bouton Supprimer. Enfin, cliquez sur le bouton Sauvegarder, voir captures d'écran :
 |  |
2. Cette fonctionnalité ne fonctionne que si vous avez installé Kutools pour Excel.
Outils de productivité recommandés
Office Tab : Utilisez des onglets pratiques dans Microsoft Office, tout comme dans Chrome, Firefox et le nouveau navigateur Edge. Passez facilement d'un document à l'autre avec les onglets — fini les fenêtres encombrées. En savoir plus...
Kutools pour Outlook : Kutools pour Outlook propose plus de 100 fonctionnalités puissantes pour Microsoft Outlook 2010–2024 (et versions ultérieures), ainsi que pour Microsoft 365, vous aidant à simplifier la gestion des e-mails et à augmenter votre productivité. En savoir plus...
Kutools pour Excel
Kutools pour Excel offre plus de 300 fonctionnalités avancées pour rationaliser votre travail dans Excel 2010 – 2024 et Microsoft 365. La fonctionnalité ci-dessus n'est qu'un des nombreux outils permettant de gagner du temps.