Créer rapidement un graphique en colonnes ou en barres de variance empilées dans Excel
Kutools for Excel
Améliore Excel avec plus de 300
fonctionnalités puissantes
Dans cet article, je vais parler d'un type de graphique qui peut aider à montrer les changements entre deux ensembles de données comme le montre la capture d'écran ci-dessous. Dans ce graphique, la flèche verte vers le haut et la flèche rouge vers le bas indiquent si les deux ensembles de données augmentent ou diminuent. Pour créer ce type de graphique, la fonction Graphique de différence empilé de Kutools pour Excel peut vous aider à créer un graphique en colonnes ou en barres de variance empilées selon vos besoins.

Créer rapidement un graphique en colonnes ou en barres de variance empilées dans Excel
Créer rapidement un graphique en colonnes ou en barres de variance empilées dans Excel
Après avoir installé Kutools pour Excel, veuillez suivre les étapes ci-dessous :
1. Cliquez sur Kutools > Graphiques > Comparaison des différences > Graphique de différence empilé, voir capture d'écran :

2. Dans la boîte de dialogue Graphique de différence empilé, veuillez effectuer les opérations suivantes :
(1.) Sélectionnez le type de graphique que vous souhaitez créer, vous pouvez choisir un histogramme ou un graphique en barres selon vos besoins ;
(2.) Spécifiez une couleur pour votre graphique dans la liste déroulante Couleur du graphique ;
(3.) Sélectionnez séparément l'étiquette de l'axe, la première série de données et la deuxième série de données dans la section Sélectionner les données.

3. Après avoir terminé les paramètres, veuillez cliquer sur le bouton OK, et vous obtiendrez le graphique en colonnes ou en barres de variance empilées comme le montrent les captures d'écran ci-dessous :
Graphique en colonnes de variance empilées | Graphique en barres de variance empilées |
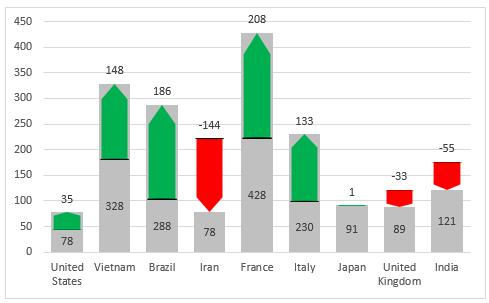 |  |
Remarques :
1. Lorsque vous appliquez cette fonctionnalité pour créer un graphique de différence empilée, une boîte de dialogue apparaîtra pour vous rappeler qu'une feuille masquée (nommée Kutools_Chart) sera également créée pour stocker les données intermédiaires. Veuillez ne pas supprimer cette feuille masquée, sinon le graphique s'affichera incorrectement.
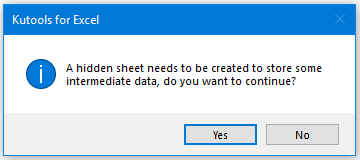
2. Cliquez sur le bouton Exemple dans la boîte de dialogue Graphique de différence empilé pour générer un nouveau classeur avec les données d'exemple et l'exemple de graphique de différence empilé.
Outils de productivité recommandés
Office Tab : Utilisez des onglets pratiques dans Microsoft Office, tout comme dans Chrome, Firefox et le nouveau navigateur Edge. Passez facilement d'un document à l'autre avec les onglets — fini les fenêtres encombrées. En savoir plus...
Kutools pour Outlook : Kutools pour Outlook propose plus de 100 fonctionnalités puissantes pour Microsoft Outlook 2010–2024 (et versions ultérieures), ainsi que pour Microsoft 365, vous aidant à simplifier la gestion des e-mails et à augmenter votre productivité. En savoir plus...
Kutools pour Excel
Kutools pour Excel offre plus de 300 fonctionnalités avancées pour rationaliser votre travail dans Excel 2010 – 2024 et Microsoft 365. La fonctionnalité ci-dessus n'est qu'un des nombreux outils permettant de gagner du temps.

