Fusionner rapidement plusieurs feuilles de calcul / classeurs ou fichiers CSV en un seul classeur dans Excel
Kutools for Excel
Améliore Excel avec plus de 300
fonctionnalités puissantes
Lorsqu'il s'agit de fusionner ou combiner plusieurs feuilles de calcul / classeurs ou fichiers CSV en un seul classeur, la plupart d'entre nous penseront à copier et coller les feuilles de calcul dans un seul classeur. Mais si de nombreuses feuilles doivent être fusionnées de cette manière, cela prendra beaucoup de temps. Kutools for Excel enrichit Excel avec cette fonctionnalité puissante – Combine. Avec cet outil, vous pouvez facilement :
Fusionner / combiner plusieurs feuilles de calcul ou classeurs en un seul classeur
Cliquez sur Kutools Plus >> Combine. Voir les captures d'écran :
 |
 |
Fusionner / combiner plusieurs feuilles de calcul ou classeurs en un seul classeur
Supposons que vous ayez le Classeur A, le Classeur B et le Classeur C, et que vous souhaitiez fusionner ou combiner toutes les feuilles de calcul de ces classeurs en un seul classeur. Vous pouvez procéder comme suit :
1. Veuillez appliquer l'utilitaire Combine Worksheets en cliquant sur Kutools Plus > Combine. Cliquez sur OK dans la fenêtre Kutools for Excel qui apparaît.

2. Dans l'assistant Combine Worksheets, sélectionnez l'option Fusionner plusieurs feuilles de calcul de plusieurs classeurs en un seul classeur, puis cliquez sur le bouton Suivant. Voir la capture d'écran :

3. Tous les classeurs ouverts et leurs feuilles de calcul correspondantes sont listés dans les boîtes Liste des classeurs et Liste des feuilles de calcul. Vous pouvez cliquer sur Ajouter > Fichiers… ou Dossier… pour ajouter les classeurs que vous souhaitez fusionner. Voir la capture d'écran :

A. Ajouter des classeurs à fusionner
Cliquez Fichiers… sous Ajouter bouton, vous pouvez ajouter un ou plusieurs classeurs dans Liste des classeurs. Si vous cliquez Dossier… et spécifiez un dossier, tous les classeurs du dossier spécifié seront ajoutés dans Liste des classeurs en une seule fois.
Si vous cliquez Dossier…, il ajoutera automatiquement tous les classeurs d'un dossier spécifique dans la Liste des classeurs pour fusionner.
Si vous cliquez Fichiers OneDrive ou Répertoire OneDrive, il ajoutera automatiquement un ou plusieurs fichiers OneDrive d'un dossier ou de différents dossiers selon vos besoins.
B. Supprimer des classeurs de la boîte Liste des classeurs
Vous pouvez cliquer sur le ![]() bouton pour supprimer un classeur de la boîte Liste des classeurs.
bouton pour supprimer un classeur de la boîte Liste des classeurs.

Cliquez sur le Supprimer tout bouton peut supprimer tous les classeurs de la boîte Liste des classeurs en une seule fois.
C. Ouvrir des classeurs protégés par mot de passe :
Si vous souhaitez combiner des classeurs protégés par mot de passe, veuillez cliquer sur le Mot de passe bouton.
Dans la fenêtre Gestionnaire de mots de passe, cliquez sur le bouton Ajouter, entrez le mot de passe du classeur dans la zone de texte Mot de passe, remplissez l'étiquette et cliquez sur le bouton OK. En même temps, vous pouvez afficher le nom et le chemin du classeur selon vos besoins. Répétez l'opération jusqu'à ce que tous les mots de passe des classeurs soient ajoutés au gestionnaire, puis cliquez sur le bouton OK pour fermer la fenêtre. Voir la capture d'écran :

D. Enregistrer ou accéder à un scénario de votre opération :
Si vous souhaitez enregistrer les paramètres de Étape 2 dans Combine Worksheets pour des opérations futures, cliquez Scénario > Enregistrer… bouton, puis nommez le scénario dans la fenêtre qui apparaît. De cette façon, vous n'aurez pas besoin d'ajouter des classeurs ou de spécifier les feuilles de calcul encore et encore à l'avenir, il vous suffira de cliquer sur le Ouvrir bouton pour choisir l'élément de scénario que vous avez enregistré.
De plus, vous pouvez cliquer sur le Gérer bouton pour accéder à la Gérer les scénarios fenêtre pour gérer les scénarios enregistrés selon vos besoins.
E: Trier tous les classeurs et feuilles de calcul listés dans la fenêtre :
Depuis les Trier listes déroulantes, vous pouvez trier les classeurs ou feuilles de calcul listés selon vos besoins.
F. Qu'est-ce que le bouton Même feuille ? Au bas de la liste des feuilles de calcul, il y a un bouton Même feuille. Avec ce bouton, vous pouvez facilement sélectionner toutes les feuilles de calcul ayant le même nom dans tous les classeurs cochés de la Liste des classeurs. Par exemple, il y a 3 classeurs qui ont été cochés dans la Liste des classeurs, si vous cliquez sur Sheet3 comme indiqué dans la capture d'écran ci-dessous, il sélectionnera immédiatement toutes les feuilles de calcul portant le même nom dans les 3 classeurs cochés après avoir cliqué sur le bouton Même feuille. Voir les captures d'écran :
 |
|
 |
 |
 |
4. Après avoir ajouté et spécifié les classeurs et feuilles de calcul que vous souhaitez combiner ou fusionner, veuillez cliquer sur le bouton Suivant. À l'Étape 3, configurez les options suivantes :

1. Fusionner ou non les feuilles de calcul vides :
Si vos classeurs contiennent des feuilles de calcul vides, vous pouvez conserver ou ignorer les feuilles vides.
2. Insérer des informations sur les feuilles de calcul :
Si vous cochez cette option, les informations du classeur seront insérées dans la première ligne de chaque feuille de calcul sous forme de commentaire dans le classeur combiné.
3. Renommer les noms des feuilles de calcul après la fusion :
Si vous souhaitez insérer ou ajouter le nom du classeur original aux noms des feuilles de calcul après la fusion, cochez l'option Ajouter le nom du classeur et spécifiez l'emplacement où vous souhaitez insérer le nom du classeur. Vous pouvez l'insérer avant ou après le nom original de la feuille de calcul. En même temps, vous pouvez spécifier un séparateur entre le nom du classeur et le nom de la feuille de calcul.
Si vous ne souhaitez pas insérer ou ajouter le nom du classeur dans les noms des feuilles de calcul, décochez l'option Ajouter le nom du classeur.
5. Cliquez sur le bouton Terminer pour fusionner les feuilles de calcul, après avoir combiné les feuilles, une fenêtre Spécifier le nom et l'emplacement du fichier pour le classeur combiné apparaît, vous pouvez spécifier un nom de fichier et un emplacement pour votre fichier combiné, puis cliquez sur le bouton Enregistrer. Voir la capture d'écran :

Remarque : Si vous n'avez pas enregistré les paramètres du classeur et des feuilles de calcul en tant que scénario, une fenêtre Kutools for Excel apparaîtra pour vous rappeler d'enregistrer le scénario. Si vous décidez de l'enregistrer, cliquez sur le bouton Oui et nommez-le dans la prochaine fenêtre Enregistrer le scénario. Sinon, cliquez sur le bouton Non. Voir la capture d'écran :
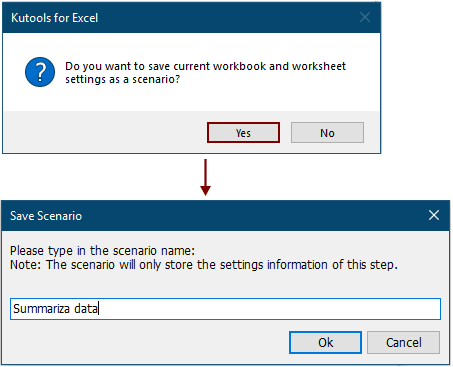
Un nouveau classeur est créé et l'état des classeurs combinés est listé à l'intérieur. Vous pouvez cliquer sur le lien Fichier de sortie pour ouvrir directement le classeur combiné.

Ensuite, plusieurs feuilles de calcul ou classeurs ont été combinés en un nouveau classeur. Dans le nouveau classeur, il y aura une feuille de calcul nommée Kutools for Excel, et elle contient des informations détaillées sur le nouveau classeur comme illustré dans la capture d'écran ci-dessous.

Note: Si vous pensez que la Combine fonctionnalité est utile, vous pouvez cliquer ![]() bouton pour la partager avec vos amis.
bouton pour la partager avec vos amis.
Souhaitez-vous savoir comment fusionner ou combiner toutes les feuilles de calcul de même nom provenant de différents classeurs en une seule feuille de calcul ? Veuillez consulter Rapidement fusionner / combiner toutes les feuilles de calcul de même nom à travers les classeurs en une seule feuille de calcul.
Démo : Fusionner rapidement des feuilles de calcul/classeurs ou des fichiers CSV en un seul classeur dans Excel
Outils de productivité recommandés
Office Tab : Utilisez des onglets pratiques dans Microsoft Office, tout comme dans Chrome, Firefox et le nouveau navigateur Edge. Passez facilement d'un document à l'autre avec les onglets — fini les fenêtres encombrées. En savoir plus...
Kutools pour Outlook : Kutools pour Outlook propose plus de 100 fonctionnalités puissantes pour Microsoft Outlook 2010–2024 (et versions ultérieures), ainsi que pour Microsoft 365, vous aidant à simplifier la gestion des e-mails et à augmenter votre productivité. En savoir plus...
Kutools pour Excel
Kutools pour Excel offre plus de 300 fonctionnalités avancées pour rationaliser votre travail dans Excel 2010 – 2024 et Microsoft 365. La fonctionnalité ci-dessus n'est qu'un des nombreux outils permettant de gagner du temps.

