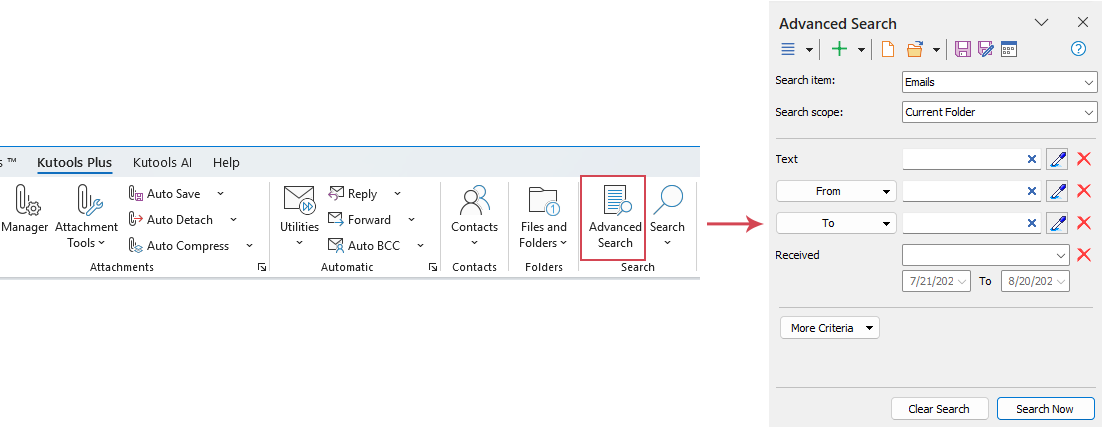Faire une recherche avancée d’email et enregistrer des recherches personnalisées dans Outlook
Kutools pour Outlook
Dans Outlook, il est fréquent de devoir rechercher des emails en utilisant plusieurs critères, tels que expéditeur, contenu du corps, sujet, etc., parmi des milliers d'emails répartis sur différents comptes. L’utilitaire Recherche Avancée de Kutools pour Outlook permet d’effectuer des recherches d’emails selon plusieurs mots-clés et d’enregistrer les requêtes de recherche pour une utilisation future.
Pour utiliser cet utilitaire, cliquez sur Kutools > Recherche Avancée
Enregistrer les requêtes de recherche
Pour utiliser cet utilitaire, cliquez sur Kutools Plus > Recherche Avancée.
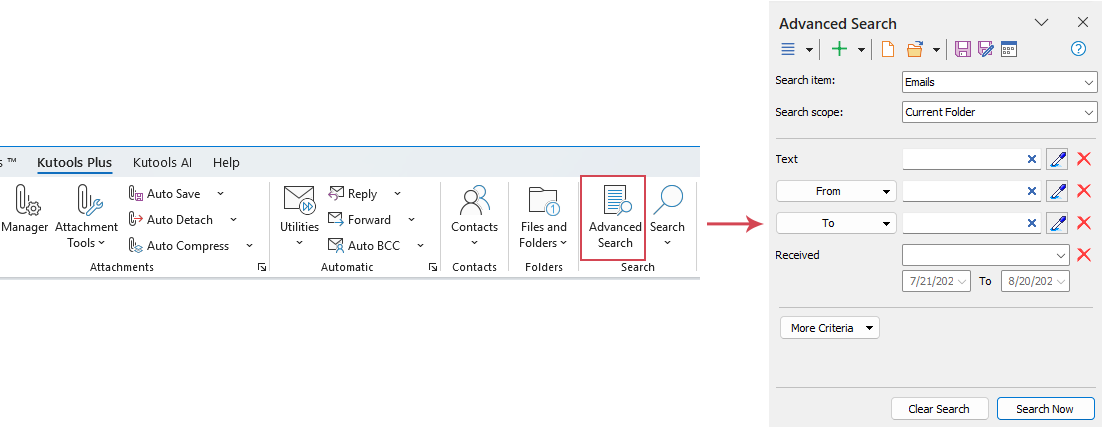
Définir plusieurs critères
1. Dans la vue Email, cliquez sur Kutools Plus > Recherche Avancée pour afficher le volet Recherche Avancée.
2. Dans le Recherche Avancée volet, vous pouvez d’abord choisir la portée de la recherche ; cinq options vous sont proposées dans le Portée de la recherche menu déroulant.
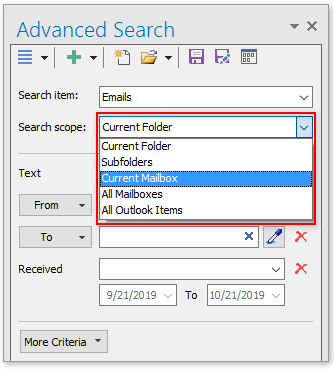
3. Ensuite, vous pouvez définir vos critères de recherche dans le Volet Recherche Avancée. Par exemple, ici je souhaite retrouver les emails envoyés par support@extendoffice.com, dont le corps contient « comment », et dont la date de réception est comprise entre1/1/2018 et10/1/2019. Ainsi, je vais configurer la requête comme indiqué ci-dessous :
1) Cliquez sur le Plus d’options pour ajouter vos critères de recherche un par un selon vos besoins.
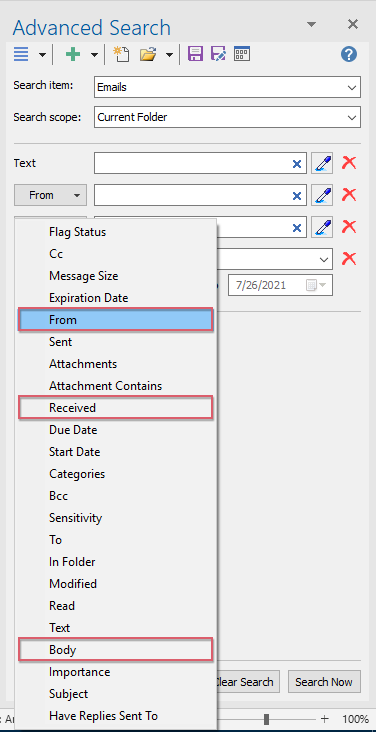
2) Ensuite, définissez les critères de recherche selon vos besoins.
<1> Dans le champ Expéditeur vous pouvez utiliser les adresses e-mail du message en cours, sélectionner des adresses depuis votre carnet d'adresses, ou utiliser le stylo d’extraction ![]() pour extraire l’adresse du corps d’un email.
pour extraire l’adresse du corps d’un email.
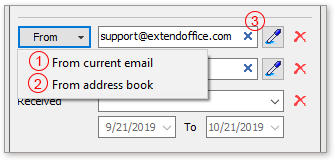
<2> Dans le champ Corps vous pouvez saisir le texte à rechercher dans la zone de texte ou utiliser également le stylo d’extraction ![]() pour extraire le texte sélectionné de l’email vers la zone de texte.
pour extraire le texte sélectionné de l’email vers la zone de texte.
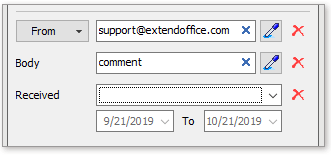
<3> Dans le champ Heure de réception vous pouvez spécifier la plage de dates comme aujourd’hui, ce mois-ci, le mois dernier, etc. Pour indiquer une période précise entre deux dates, choisissez Personnalisé dans le menu déroulant puis saisissez les dates.
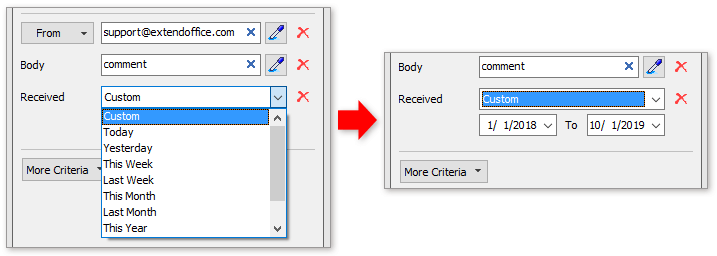
4. Cliquez sur le Rechercher maintenant bouton. Tous les emails correspondant à ces critères s’afficheront alors dans le volet Liste .

Enregistrer les requêtes de recherche
Une fois vos critères définis, cliquez sur Enregistrer le schéma actuel bouton.
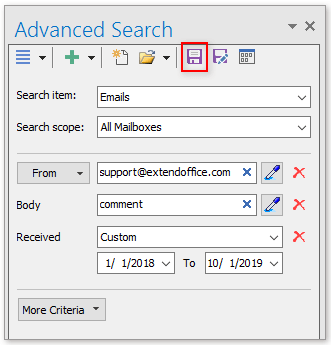
Dans la boîte de dialogue Kutools pour Outlook saisissez un nom pour ce schéma, puis cliquez sur OK.

Par la suite, vous pourrez réutiliser vos critères de recherche en cliquant sur Ouvrir le schéma sauvegardé boutonet sélectionner le schéma de votre choix.
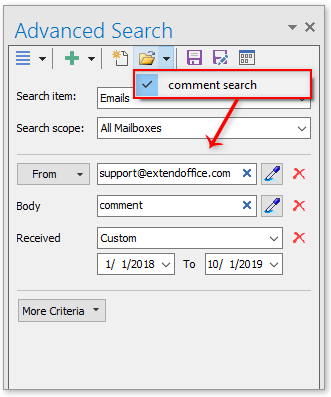
Remarque :
![]() : Icône Enregistrer le schéma sous, vous pouvez cliquer ici pour enregistrer les critères de recherche actuels dans un nouveau schéma.
: Icône Enregistrer le schéma sous, vous pouvez cliquer ici pour enregistrer les critères de recherche actuels dans un nouveau schéma.
![]() : Icône Nouveau schéma, cliquez pour créer un nouveau schéma vierge.
: Icône Nouveau schéma, cliquez pour créer un nouveau schéma vierge.
![]() : Plus d’options identique au bouton Plus d’options, cliquez pour afficher tous les critères supplémentaires à ajouter.
: Plus d’options identique au bouton Plus d’options, cliquez pour afficher tous les critères supplémentaires à ajouter.
![]() : Gestionnaire de schémas icône, cliquez pour ouvrir le Recherche Avancée – Gestionnaire de schémas boîte de dialogue, vous pouvez y gérer tous les schémas créés, comme modifier l’ordre, renommer ou supprimer.
: Gestionnaire de schémas icône, cliquez pour ouvrir le Recherche Avancée – Gestionnaire de schémas boîte de dialogue, vous pouvez y gérer tous les schémas créés, comme modifier l’ordre, renommer ou supprimer.
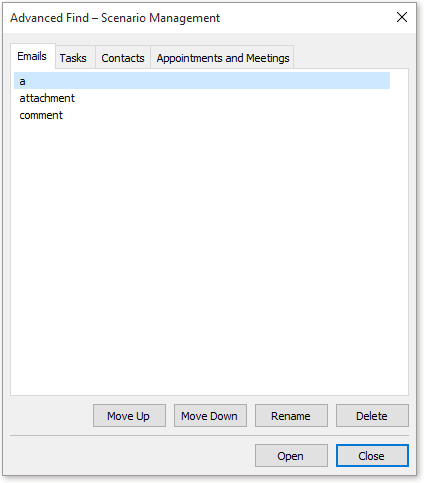
Démo : Recherche Avancée d’email
Découvrez l'onglet Kutools / Kutools Plus dans cette vidéo – regorgeant de fonctionnalités puissantes, y compris des outils d'IA gratuits ! Essayez toutes les fonctionnalités gratuitement pendant 30 jours sans aucune limitation !
Meilleurs outils de productivité pour Office
Dernière nouvelle : Kutools pour Outlook lance sa version gratuite !
Découvrez le tout nouveau Kutools pour Outlook avec plus de100 fonctionnalités incroyables ! Cliquez pour télécharger dès maintenant !
📧 Automatisation des E-mails : Réponse automatique (disponible pour POP et IMAP) / Programmer l’envoi d’un e-mail / CC/BCC automatique par règle lors de l’envoi / Transfert automatique (règle avancée) / Ajouter automatiquement une salutation / Diviser automatiquement les e-mails multi-destinataires en messages individuels ...
📨 Gestion des E-mails : Rappeler lemail / Bloquer les e-mails frauduleux par objet et autres critères / Supprimer les doublons / Recherche Avancée / Organiser les dossiers ...
📁 Pièces jointes Pro : Enregistrement en lot / Détachement en lot / Compression en lot / Enregistrer automatiquement / Détachement automatique / Compression automatique ...
🌟 Interface magique : 😊Plus d’emojis élégants et amusants / Vous rappelle lorsque des e-mails importants arrivent / Réduire Outlook au lieu de fermer ...
👍 Fonctions en un clic : Répondre à tous avec pièces jointes / E-mails anti-phishing / 🕘Afficher le fuseau horaire de l’expéditeur ...
👩🏼🤝👩🏻 Contacts & Calendrier : Ajouter en lot des contacts à partir des e-mails sélectionnés / Diviser un groupe de contacts en groupes individuels / Supprimer le rappel d’anniversaire ...
Utilisez Kutools dans votre langue préférée – prend en charge l’Anglais, l’Espagnol, l’Allemand, le Français, le Chinois et plus de40 autres !


🚀 Téléchargement en un clic — Obtenez tous les compléments Office
Recommandé vivement : Kutools pour Office (5-en-1)
Un clic pour télécharger cinq installateurs en une seule fois — Kutools pour Excel, Outlook, Word, PowerPoint et Office Tab Pro. Cliquez pour télécharger dès maintenant !
- ✅ Praticité en un clic : téléchargez les cinq packages d’installation en une seule action.
- 🚀 Prêt pour toutes les tâches Office : installez les compléments dont vous avez besoin, quand vous en avez besoin.
- 🧰 Inclus : Kutools pour Excel / Kutools pour Outlook / Kutools pour Word / Office Tab Pro / Kutools pour PowerPoint