Créer, renommer et utiliser rapidement des signets dans Outlook
Naviguer dans de longs emails ou rechercher des sections spécifiques dans votre message en cours de rédaction peut être fastidieux. Cependant, grâce à la fonction Signet fournie par Kutools pour Outlook, vous pouvez rapidement marquer, accéder et gérer des parties spécifiques de vos emails, tout comme dans un document Word. Dans cet article, nous vous guiderons à travers les étapes pour créer, utiliser, renommer et supprimer ces signets de manière fluide.
Importance des signets dans Outlook
Mettre en avant les points clés : En ajoutant des signets aux sections importantes, vous pouvez facilement marquer les points clés de votre email. Cela permet une référence rapide et garantit que les informations critiques sont facilement accessibles.
Navigation rapide : Les signets vous permettent de naviguer rapidement vers des parties spécifiques de votre email. Il suffit de cliquer sur le signet pour accéder directement à la section souhaitée sans avoir à faire défiler tout le corps du message.
Accessibilité simplifiée : Les signets facilitent l'accès aux sections fréquemment référencées, telles que les tables des matières, annexes ou listes de références, améliorant ainsi l'efficacité de la navigation dans les emails.
Réduction du temps de recherche : En ajoutant des signets aux sections importantes, vous pouvez considérablement réduire le temps passé à chercher des informations spécifiques dans un email volumineux.
Après avoir téléchargé et installé Kutools pour Outlook, cliquez sur Kutools > Bibliothèque de ressources dans la fenêtre Message. Vous verrez un Volet Kutools apparaître à droite de la fenêtre. Accédez à l'onglet Signet. Voir la capture d'écran :

Créer rapidement des signets dans Outlook
Pour créer des signets en utilisant la fonction Signet de Kutools pour Outlook, veuillez suivre les étapes ci-dessous :
1. Dans la fenêtre de rédaction du message, sélectionnez le contenu que vous souhaitez enregistrer en tant que premier signet dans le corps du message.
2. Sous l' onglet Signet du Volet Kutools, cliquez sur le ![]() bouton Insérer un signet .
bouton Insérer un signet .
3. Dans la boîte de dialogue Insérer un signet qui s'affiche, entrez un nom dans la zone Nom du signet.

4. Cliquez sur OK. Vous pouvez voir que le premier signet a été créé avec succès.

5. Répétez les étapes ci-dessus pour créer plus de signets si nécessaire.

- Le nom du signet ne peut contenir que des lettres anglaises, des caractères chinois, des chiffres et des soulignements, mais ne peut pas commencer par des chiffres ou des soulignements. Si votre nom de signet ne respecte pas les normes, une boîte de dialogue d'avertissement de Kutools pour Outlook apparaîtra. Voir la capture d'écran ci-dessous.

- Les signets que vous avez créés sont triés par ordre alphabétique.
Utiliser rapidement des signets dans Outlook
Pour utiliser les signets que vous avez créés dans Outlook afin de pouvoir accéder rapidement à des parties spécifiques du corps du message, veuillez suivre les étapes ci-dessous :
Dans le corps du message où vous avez créé des signets, allez dans l'onglet Signet du Volet Kutools. Cliquez sur les entités de signet pour accéder aux emplacements du corps du message que vous souhaitez atteindre.
Renommer rapidement des signets dans Outlook
Pour renommer les signets dans Outlook, veuillez suivre les étapes ci-dessous :
1. Sous l'onglet Signet du Volet Kutools, trouvez et cliquez sur le premier signet que vous souhaitez renommer.

2. Cliquez sur le ![]() bouton Renommer le signet . Ou vous pouvez faire un clic droit sur le signet, puis cliquer sur Renommer le signet dans le menu déroulant.
bouton Renommer le signet . Ou vous pouvez faire un clic droit sur le signet, puis cliquer sur Renommer le signet dans le menu déroulant.

3. Dans la boîte de dialogue Renommer le signet qui s'affiche, entrez un nom dans la zone Nom.
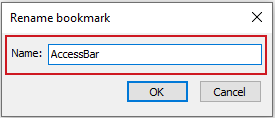
4. Cliquez sur OK. Vous pouvez voir que le premier signet a été renommé avec succès.

5. Répétez les étapes ci-dessus pour renommer plus de signets si nécessaire.


Supprimer rapidement des signets dans Outlook
Pour supprimer des signets dans Outlook, veuillez suivre les étapes ci-dessous.
1. Sous l' onglet Signet du Volet Kutools, trouvez le premier signet que vous souhaitez supprimer. Cliquez sur le ![]() bouton Supprimer à droite de l'entité du signet.
bouton Supprimer à droite de l'entité du signet.

Ou vous pouvez faire un clic droit sur le signet, puis cliquer sur Supprimer le signet dans le menu déroulant.

2. Dans la boîte de dialogue Kutools pour Outlook qui s'affiche, cliquez sur le bouton OK.
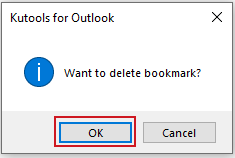
3. Vous pouvez voir que le premier signet a été supprimé avec succès.

4. Répétez les étapes ci-dessus pour supprimer plus de signets si nécessaire.
Si vous souhaitez supprimer tous les signets d'un coup, vous pouvez faire un clic droit sur n'importe quel signet, puis cliquer sur Tout effacer dans le menu déroulant. 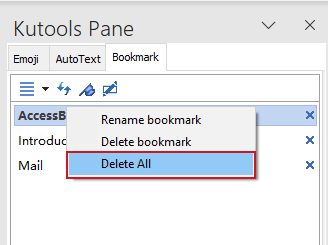
- Vous pouvez déplacer ou redimensionner le Volet Kutools comme vous le souhaitez. Cliquez simplement sur le
 bouton Options du volet des tâches , puis cliquez sur Déplacer ou Redimensionner dans le menu déroulant.
bouton Options du volet des tâches , puis cliquez sur Déplacer ou Redimensionner dans le menu déroulant. 
Notes :
Le volet Ressources dans Outlook prend en charge à la fois le volet de lecture et les vues en fenêtre contextuelle. Vous pouvez le configurer selon vos préférences :
Accédez à l'onglet Accueil dans Outlook.
Cliquez sur Kutools > Bibliothèque de ressources.
Choisissez le volet ou la fenêtre où vous souhaitez que le volet Ressources apparaisse automatiquement.

Adieu les jours interminables de défilement dans les emails à la recherche de détails spécifiques. Avec la fonction Signet de Kutools pour Outlook, vous pouvez marquer efficacement et accéder précisément à des sections spécifiques, améliorant ainsi votre navigation dans les emails et votre productivité. Rappelez-vous, comme tout outil, plus vous l'utilisez, plus cela devient naturel. Alors, commencez à ajouter des signets et rendez votre expérience Outlook plus fluide que jamais !
Meilleurs outils de productivité pour Office
Dernière nouvelle : Kutools pour Outlook lance sa version gratuite !
Découvrez le tout nouveau Kutools pour Outlook avec plus de100 fonctionnalités incroyables ! Cliquez pour télécharger dès maintenant !
📧 Automatisation des E-mails : Réponse automatique (disponible pour POP et IMAP) / Programmer l’envoi d’un e-mail / CC/BCC automatique par règle lors de l’envoi / Transfert automatique (règle avancée) / Ajouter automatiquement une salutation / Diviser automatiquement les e-mails multi-destinataires en messages individuels ...
📨 Gestion des E-mails : Rappeler lemail / Bloquer les e-mails frauduleux par objet et autres critères / Supprimer les doublons / Recherche Avancée / Organiser les dossiers ...
📁 Pièces jointes Pro : Enregistrement en lot / Détachement en lot / Compression en lot / Enregistrer automatiquement / Détachement automatique / Compression automatique ...
🌟 Interface magique : 😊Plus d’emojis élégants et amusants / Vous rappelle lorsque des e-mails importants arrivent / Réduire Outlook au lieu de fermer ...
👍 Fonctions en un clic : Répondre à tous avec pièces jointes / E-mails anti-phishing / 🕘Afficher le fuseau horaire de l’expéditeur ...
👩🏼🤝👩🏻 Contacts & Calendrier : Ajouter en lot des contacts à partir des e-mails sélectionnés / Diviser un groupe de contacts en groupes individuels / Supprimer le rappel d’anniversaire ...
Utilisez Kutools dans votre langue préférée – prend en charge l’Anglais, l’Espagnol, l’Allemand, le Français, le Chinois et plus de40 autres !


🚀 Téléchargement en un clic — Obtenez tous les compléments Office
Recommandé vivement : Kutools pour Office (5-en-1)
Un clic pour télécharger cinq installateurs en une seule fois — Kutools pour Excel, Outlook, Word, PowerPoint et Office Tab Pro. Cliquez pour télécharger dès maintenant !
- ✅ Praticité en un clic : téléchargez les cinq packages d’installation en une seule action.
- 🚀 Prêt pour toutes les tâches Office : installez les compléments dont vous avez besoin, quand vous en avez besoin.
- 🧰 Inclus : Kutools pour Excel / Kutools pour Outlook / Kutools pour Word / Office Tab Pro / Kutools pour PowerPoint
Table des matières
- Importance des signets dans Outlook
- Créer rapidement des signets dans Outlook
- Utiliser rapidement des signets dans Outlook
- Renommer rapidement des signets dans Outlook
- Supprimer rapidement des signets dans Outlook
Kutools pour Outlook
Apporte plus de 100 fonctionnalités avancées à Outlook

