Détacher facilement les pièces jointes des emails dans Outlook
Kutools pour Outlook
Supprimer les pièces jointes des emails peut libérer beaucoup d'espace dans Outlook. Normalement, il est facile pour vous de sauvegarder et supprimer les pièces jointes d'un email dans Outlook. Mais cela prend du temps de sauvegarder et retirer les pièces jointes de plusieurs emails un par un.
Voici une présentation des fonctionnalités Détacher Tout des pièces jointes et de Détachement automatique des pièces jointes de Kutools pour Outlook. Avec la fonctionnalité Détacher Tout les pièces jointes des emails sélectionnés seront converties en hyperliens, mais les pièces jointes détachées seront en même temps sauvegardées dans un dossier spécifique. La fonctionnalité Détachement automatique des pièces jointes peut aider à détacher automatiquement les pièces jointes lorsque l'email arrive.
Détacher rapidement les pièces jointes des emails sélectionnés
- Détacher toutes les pièces jointes des emails sélectionnés
- Détacher toutes les pièces jointes des emails sélectionnés selon des règles
Détacher automatiquement les pièces jointes dès la réception de l'email
- Détacher automatiquement toutes les pièces jointes des emails reçus
- Détacher automatiquement toutes les pièces jointes des emails reçus selon des règles
Détacher rapidement les pièces jointes des emails sélectionnés
Détacher toutes les pièces jointes des emails sélectionnés
Pour détacher les pièces jointes de plusieurs emails en même temps, veuillez procéder comme suit :
1. Sélectionnez les emails dans la liste des messages dont vous voulez détacher les pièces jointes.
Maintenez enfoncée la touche Shift , vous pouvez sélectionner plusieurs emails consécutifs en cliquant sur le premier et le dernier.
2. Ensuite, cliquez sur Kutools Plus > Outils de pièces jointes > Détacher Tout pour activer cette fonctionnalité.

3. Dans la boîte de dialogue Paramètres de détachement, veuillez effectuer les opérations suivantes :
(1.) Cliquez sur le ![]() bouton pour sélectionner un dossier où sauvegarder les pièces jointes détachées ;
bouton pour sélectionner un dossier où sauvegarder les pièces jointes détachées ;
(2.) Spécifiez le style de sauvegarde des pièces jointes détachées comme suit :
- Cochez Détacher les pièces jointes avec le style ci-dessous case à cocher.
Vous pouvez sauvegarder les pièces jointes détachées dans des sous-dossiers spécifiques, cochez Créer des sous-dossiers en fonction du style ci-dessous option, puis choisissez un style qui convient ;

Vous pouvez également renommer les pièces jointes détachées, cochez Renommer les pièces jointes détachées en fonction du style ci-dessous, et spécifiez le style de nom que vous souhaitez utiliser.

- Décochez la case Détacher les pièces jointes avec le style ci-dessous, toutes les pièces jointes détachées seront sauvegardées directement dans le dossier spécifique que vous avez défini.
(3.) Cochez l'option Conserver l'icône de pièce jointe dans les emails si vous souhaitez conserver l'icône de pièce jointe dans les emails.

4. Ensuite, cliquez sur le bouton Ok, une autre boîte de dialogue Détacher Tout apparaît, cliquez sur le bouton Oui pour continuer.

5. Maintenant, toutes les pièces jointes sont détachées des emails sélectionnés, et elles ont été sauvegardées dans le dossier spécifié. Vous ne voyez que des hyperliens restants dans le corps de l'email, cliquez sur l'hyperlien pour ouvrir le fichier de la pièce jointe.
 | 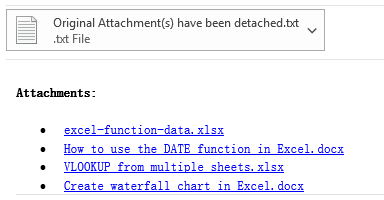 |
Détacher toutes les pièces jointes des emails sélectionnés en fonction des règles
Outre le détachement de toutes les pièces jointes des emails sélectionnés, vous pouvez définir des règles avancées pour détacher certaines pièces jointes spécifiques, veuillez procéder comme suit :
1. Dans la boîte de dialogue Paramètres de détachement, cliquez sur le bouton Options avancées pour développer cette boîte de dialogue Paramètres de détachement, puis définissez les conditions nécessaires dans la zone élargie, voir capture d'écran :

- 1. Si vous souhaitez détacher les pièces jointes provenant de personnes spécifiques, cochez De l'option, puis entrez les adresses email dans la zone de texte, ou cliquez sur
 le bouton pour sélectionner les adresses email depuis Ajouter depuis le message en cours l'option ou Ajouter depuis le carnet d'adresses l'option.
le bouton pour sélectionner les adresses email depuis Ajouter depuis le message en cours l'option ou Ajouter depuis le carnet d'adresses l'option.

- 2. Pour détacher les pièces jointes en fonction de l'objet ou du nom des pièces jointes, il suffit de cocher la case L’objet contient ou Le nom de la pièce jointe contient, puis entrez le mot-clé nécessaire.
- 3. Pour détacher les pièces jointes en fonction du type de pièce jointe, cochez Type de pièce jointe, puis entrez les extensions de fichiers dans la zone de texte, telles que : .docx;.png.
- 4. Vous pouvez également détacher les pièces jointes en fonction de leur taille, cochez Taille de la pièce jointe, puis spécifiez la condition nécessaire.

2. Après avoir défini les règles nécessaires, cliquez sur le bouton Ok, et seules les pièces jointes correspondant à la règle seront détachées immédiatement.
Note :
Cocher la case Ne plus afficher cette boîte de dialogue Paramètres de détachement dans la session en cours dans la boîte de dialogue Paramètres de détachement détachera directement les pièces jointes avec les derniers paramètres sans faire apparaître la boîte de dialogue pendant la session actuelle de lancement d'Outlook. Lors du prochain lancement d'Outlook, cette option sera décochée par défaut.
Si vous souhaitez modifier le dossier de destination pour sauvegarder les pièces jointes ou d'autres paramètres, veuillez cliquer sur Kutools Plus > Options qui est une flèche dans le groupe des pièces jointes pour ouvrir la boîte de dialogue Options des pièces jointes. Sous l'onglet Détachement, modifiez les paramètres selon vos besoins, voir captures d'écran :
 |  |
Détacher automatiquement les pièces jointes à la réception de l'email
La fonctionnalité Détachement automatique des pièces jointes peut aider à détacher toutes les pièces jointes lors de la réception d'un email. De plus, elle prend en charge la création de règles pour ne détacher que des pièces jointes spécifiques à la réception d'un email. Veuillez procéder comme suit.
Détacher automatiquement toutes les pièces jointes des emails reçus
1. Cliquez sur Kutools Plus > Détachement automatique > Activer pour activer cette fonctionnalité.

2. Puis, la fenêtre Détachement automatique des pièces jointes apparaît, veuillez procéder comme suit.
- (1.) Sélectionnez l'option Détacher automatiquement toutes les pièces jointes reçues ;
- (2.) Cliquez sur le
 bouton pour sélectionner un dossier où sauvegarder les pièces jointes détachées ;
bouton pour sélectionner un dossier où sauvegarder les pièces jointes détachées ; - (3.) Spécifiez le style de sauvegarde des pièces jointes détachées, cochez Détacher les pièces jointes avec le style ci-dessous case à cocher, puis choisissez Créer des sous-dossiers en fonction du style ci-dessous ou Renommer les pièces jointes détachées en fonction du style ci-dessous selon vos besoins.
(Note: Décochez Détacher les pièces jointes avec le style ci-dessous case à cocher, toutes les pièces jointes détachées seront sauvegardées directement dans le dossier spécifique que vous avez défini.) - (4.) Cochez l'option Conserver l'icône de pièce jointe dans l'email si vous souhaitez conserver l'icône de pièce jointe dans les emails.
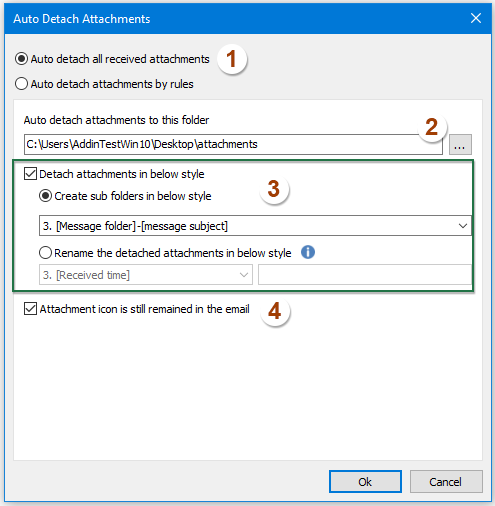
3. Ensuite, cliquez sur le bouton Ok, désormais, lorsque des emails avec pièces jointes arrivent, toutes les pièces jointes seront automatiquement détachées et sauvegardées dans le dossier spécifique.
Détacher automatiquement toutes les pièces jointes des emails reçus en fonction des règles
Vous pouvez créer des règles pour ne détacher que les pièces jointes envoyées à partir d'adresses email spécifiques, contenant certains objets ou noms de pièces jointes, etc.
1. Dans la boîte de dialogue Détachement automatique des pièces jointes, sélectionnez l'option Détacher automatiquement les pièces jointes en fonction des règles, puis cliquez sur Nouveau, voir capture d'écran :

2. Dans la boîte de dialogue Détachement automatique des pièces jointes apparue, veuillez effectuer les opérations suivantes :
- (1.) Spécifiez un nom de règle dans la zone de texte Nom de la règle selon vos besoins ;
- (2.) Créez la règle en fonction de plusieurs conditions, telles que Compte, envoyé par des personnes spécifiques, objet, nom de la pièce jointe, type de pièce jointe, taille de la pièce jointe dans la liste des Conditions de filtre.
- (3.) Sélectionnez un dossier pour sauvegarder les pièces jointes détachées et spécifiez le style de sauvegarde des pièces jointes détachées sous la section Paramètres de sauvegarde ;
- (4.) Cochez l'option Conserver l'icône de pièce jointe dans les emails si vous souhaitez conserver l'icône de pièce jointe dans les emails.

3. Après avoir terminé les paramètres, cliquez sur le bouton Ok pour retourner à la première boîte de dialogue, vous pouvez voir, la règle créée et sa description sont listées dans la boîte, voir capture d'écran :

- 1. Vous pouvez modifier ou supprimer la règle en la sélectionnant et en cliquant sur les boutons Modifier ou Supprimer.
- 2. Si vos conditions de règle sont trop longues pour être affichées dans la liste actuelle, vous pouvez cocher l'option Envelopper la description de la règle pour envelopper la règle.
- 3. Cochez la case à côté d'Activer pour activer toutes les règles.

- 4. Il est possible d'utiliser les touches Ctrl ou Shift pour sélectionner plusieurs règles, et d'utiliser le menu contextuel pour supprimer en lot les règles sélectionnées.

4. Et maintenant, lorsque des emails répondant à la règle que vous avez créée arrivent, les pièces jointes attachées seront automatiquement détachées et sauvegardées dans un dossier spécifique.
Notes :
1. Si vous cochez la case Détacher les pièces jointes des messages au format texte brut sous l'onglet Général, lors de la réception d'un email au format texte brut contenant des pièces jointes, il sera automatiquement converti au format HTML après le détachement des pièces jointes.

2. Les deux méthodes ci-dessus remplaceront les pièces jointes par des hyperliens. Cependant, ces hyperliens seront identifiés comme dangereux et bloqués si vous avez activé l'Avertissement de téléchargement automatique dans Outlook. Vous pouvez le désactiver comme suit : (1) cliquez sur Fichier > Options > Centre de confiance > Paramètres du Centre de confiance pour ouvrir le Centre de confiance, (2) activez l'onglet Téléchargement automatique dans la barre latérale gauche, (3) décochez l'option M'avertir avant de télécharger du contenu lors de l'édition, du transfert ou de la réponse à un email, et (4) enregistrez les modifications.
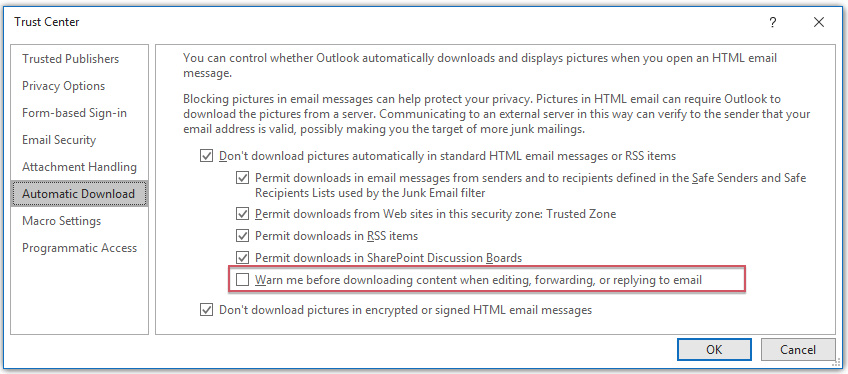
Meilleurs outils de productivité pour Office
Dernière nouvelle : Kutools pour Outlook lance sa version gratuite !
Découvrez le tout nouveau Kutools pour Outlook avec plus de100 fonctionnalités incroyables ! Cliquez pour télécharger dès maintenant !
📧 Automatisation des E-mails : Réponse automatique (disponible pour POP et IMAP) / Programmer l’envoi d’un e-mail / CC/BCC automatique par règle lors de l’envoi / Transfert automatique (règle avancée) / Ajouter automatiquement une salutation / Diviser automatiquement les e-mails multi-destinataires en messages individuels ...
📨 Gestion des E-mails : Rappeler lemail / Bloquer les e-mails frauduleux par objet et autres critères / Supprimer les doublons / Recherche Avancée / Organiser les dossiers ...
📁 Pièces jointes Pro : Enregistrement en lot / Détachement en lot / Compression en lot / Enregistrer automatiquement / Détachement automatique / Compression automatique ...
🌟 Interface magique : 😊Plus d’emojis élégants et amusants / Vous rappelle lorsque des e-mails importants arrivent / Réduire Outlook au lieu de fermer ...
👍 Fonctions en un clic : Répondre à tous avec pièces jointes / E-mails anti-phishing / 🕘Afficher le fuseau horaire de l’expéditeur ...
👩🏼🤝👩🏻 Contacts & Calendrier : Ajouter en lot des contacts à partir des e-mails sélectionnés / Diviser un groupe de contacts en groupes individuels / Supprimer le rappel d’anniversaire ...
Utilisez Kutools dans votre langue préférée – prend en charge l’Anglais, l’Espagnol, l’Allemand, le Français, le Chinois et plus de40 autres !


🚀 Téléchargement en un clic — Obtenez tous les compléments Office
Recommandé vivement : Kutools pour Office (5-en-1)
Un clic pour télécharger cinq installateurs en une seule fois — Kutools pour Excel, Outlook, Word, PowerPoint et Office Tab Pro. Cliquez pour télécharger dès maintenant !
- ✅ Praticité en un clic : téléchargez les cinq packages d’installation en une seule action.
- 🚀 Prêt pour toutes les tâches Office : installez les compléments dont vous avez besoin, quand vous en avez besoin.
- 🧰 Inclus : Kutools pour Excel / Kutools pour Outlook / Kutools pour Word / Office Tab Pro / Kutools pour PowerPoint





