Réponses directes à une adresse e-mail différente dans Outlook
Kutools pour Outlook
Si vous envoyez un e-mail, généralement la réponse du destinataire arrive à l'adresse depuis laquelle vous avez envoyé. Cependant, si vous préférez que les réponses soient envoyées à une adresse différente, vous pouvez définir une adresse de réponse. En utilisant la fonction Répondre à dans Kutools pour Outlook, vous pouvez :
- Définir des adresses de réponse pour vos comptes e-mail dans Outlook : C'est un changement radical pour les utilisateurs d'Exchange, qui doivent définir une adresse de réponse chaque fois qu'ils envoient un e-mail. Avec Kutools, quelle que soit votre protocole e-mail, définissez-la une fois et elle est définie pour toujours - à moins que vous ne décidiez de la désactiver.
- Contourner l'adresse de réponse désignée et répondre à l'expéditeur original d'un e-mail : Parfois, vous pourriez vouloir qu'un e-mail particulier contourne l'adresse de réponse définie. Avec cette fonctionnalité, vous pouvez effectuer un remplacement ponctuel, garantissant que la réponse va directement à l'adresse e-mail depuis laquelle vous avez envoyé le message.
Configurer des adresses de réponse pour les comptes e-mail
Pour utiliser la fonctionnalité Répondre à fournie par Kutools pour Outlook et attribuer des adresses de réponse à chacun de vos comptes e-mail dans Outlook, procédez comme suit.
1. Cliquez Kutools Plus > Plus > Définir une adresse de réponse fixe.

2. Dans la boîte de dialogue Définir une adresse de réponse fixe, procédez comme suit :
- Sélectionnez et mettez en surbrillance le compte e-mail pour lequel vous souhaitez définir une adresse de réponse.
- Entrez l'adresse de réponse souhaitée dans la Réponse à case. Astuce : Vous pouvez également cliquer sur le
 bouton pour choisir une adresse de réponse depuis vos Carnets d'adresses.
bouton pour choisir une adresse de réponse depuis vos Carnets d'adresses. - Cochez la case adjacente au compte e-mail pour activer son adresse de réponse.
- Pour les autres comptes e-mail, répétez les étapes (i) à (iii) en conséquence.

3. Après avoir terminé d'ajouter des adresses de réponse pour vos comptes e-mail, cliquez sur OK ou Appliquer.
Remarques :
- Chaque compte e-mail peut être associé à une seule adresse de réponse.
- Plutôt que de d'abord sélectionner un compte e-mail puis définir une adresse de réponse comme décrit dans les étapes (i) et (ii), vous pouvez simplement cliquer sur le
 bouton pour choisir ou entrer directement une adresse de réponse pour un compte e-mail.
bouton pour choisir ou entrer directement une adresse de réponse pour un compte e-mail. - Pour désactiver l'adresse de réponse pour un compte e-mail spécifique et vous assurer que les réponses sont envoyées à l'adresse d'envoi originale, il suffit de décocher la case à côté de ce compte et de cliquer sur OK ou Appliquer.
Résultat
Dès maintenant, chaque fois que vous composez un nouveau courriel, répondez ou transférez un message en utilisant le compte e-mail avec une adresse de réponse désignée, une barre de notification apparaîtra sous le ruban. Cela vous informera que les réponses seront dirigées vers votre adresse de réponse spécifiée.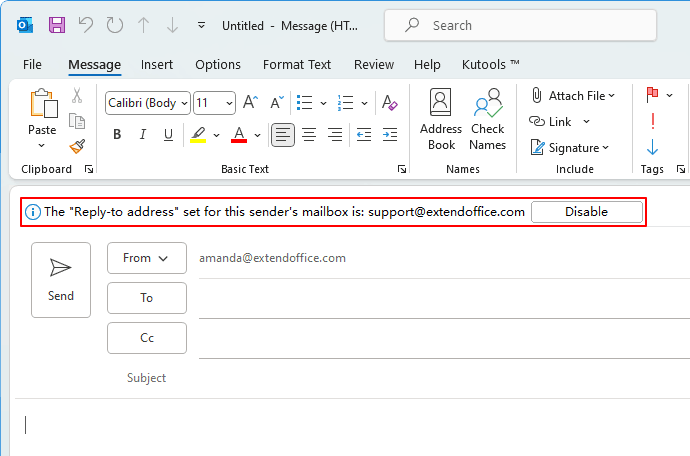
Contourner l'adresse de réponse désignée et répondre à l'expéditeur original d'un e-mail
Après avoir activé les adresses de réponse pour vos comptes e-mail, ces adresses seront utilisées pour tous les e-mails envoyés lors de la réception des réponses. Si vous souhaitez faire une exception pour un e-mail spécifique et recevoir la réponse directement sur votre adresse d'envoi, suivez ces étapes pour outrepasser le paramètre de réponse pour ce message particulier.
1. Pendant que vous êtes en train de composer, répondre ou transférer un e-mail, dans l'onglet Message, dans le groupe Kutools , désactivez le bouton Répondre à activé. Remarque : Si vous ne trouvez pas le bouton, accédez à l' Kutools onglet, où il devrait être présent.

- Vous pouvez également outrepasser le paramètre de réponse pour ce message en cliquant sur le bouton Désactivé dans la barre de notification affichant "L'adresse 'Réponse à' définie pour la boîte aux lettres de cet expéditeur est : ...".
- Après avoir désactivé le bouton, la barre de notification disparaîtra.
2. Rédigez et envoyez l'e-mail comme d'habitude.
Remarque : Cette méthode fonctionne pour une exception ponctuelle. Si vous souhaitez désactiver définitivement l'adresse de réponse pour un compte e-mail spécifique, assurez-vous que toutes les réponses vont à l'adresse d'envoi d'origine, accédez à l'interface Mail d'Outlook : Sur Kutools Plus onglet, cliquez Plus > Définir une adresse de réponse fixepuis décochez la case à côté de ce compte et cliquez sur OK ou Appliquer.
Meilleurs outils de productivité pour Office
Dernière nouvelle : Kutools pour Outlook lance sa version gratuite !
Découvrez le tout nouveau Kutools pour Outlook avec plus de100 fonctionnalités incroyables ! Cliquez pour télécharger dès maintenant !
📧 Automatisation des E-mails : Réponse automatique (disponible pour POP et IMAP) / Programmer l’envoi d’un e-mail / CC/BCC automatique par règle lors de l’envoi / Transfert automatique (règle avancée) / Ajouter automatiquement une salutation / Diviser automatiquement les e-mails multi-destinataires en messages individuels ...
📨 Gestion des E-mails : Rappeler lemail / Bloquer les e-mails frauduleux par objet et autres critères / Supprimer les doublons / Recherche Avancée / Organiser les dossiers ...
📁 Pièces jointes Pro : Enregistrement en lot / Détachement en lot / Compression en lot / Enregistrer automatiquement / Détachement automatique / Compression automatique ...
🌟 Interface magique : 😊Plus d’emojis élégants et amusants / Vous rappelle lorsque des e-mails importants arrivent / Réduire Outlook au lieu de fermer ...
👍 Fonctions en un clic : Répondre à tous avec pièces jointes / E-mails anti-phishing / 🕘Afficher le fuseau horaire de l’expéditeur ...
👩🏼🤝👩🏻 Contacts & Calendrier : Ajouter en lot des contacts à partir des e-mails sélectionnés / Diviser un groupe de contacts en groupes individuels / Supprimer le rappel d’anniversaire ...
Utilisez Kutools dans votre langue préférée – prend en charge l’Anglais, l’Espagnol, l’Allemand, le Français, le Chinois et plus de40 autres !


🚀 Téléchargement en un clic — Obtenez tous les compléments Office
Recommandé vivement : Kutools pour Office (5-en-1)
Un clic pour télécharger cinq installateurs en une seule fois — Kutools pour Excel, Outlook, Word, PowerPoint et Office Tab Pro. Cliquez pour télécharger dès maintenant !
- ✅ Praticité en un clic : téléchargez les cinq packages d’installation en une seule action.
- 🚀 Prêt pour toutes les tâches Office : installez les compléments dont vous avez besoin, quand vous en avez besoin.
- 🧰 Inclus : Kutools pour Excel / Kutools pour Outlook / Kutools pour Word / Office Tab Pro / Kutools pour PowerPoint
