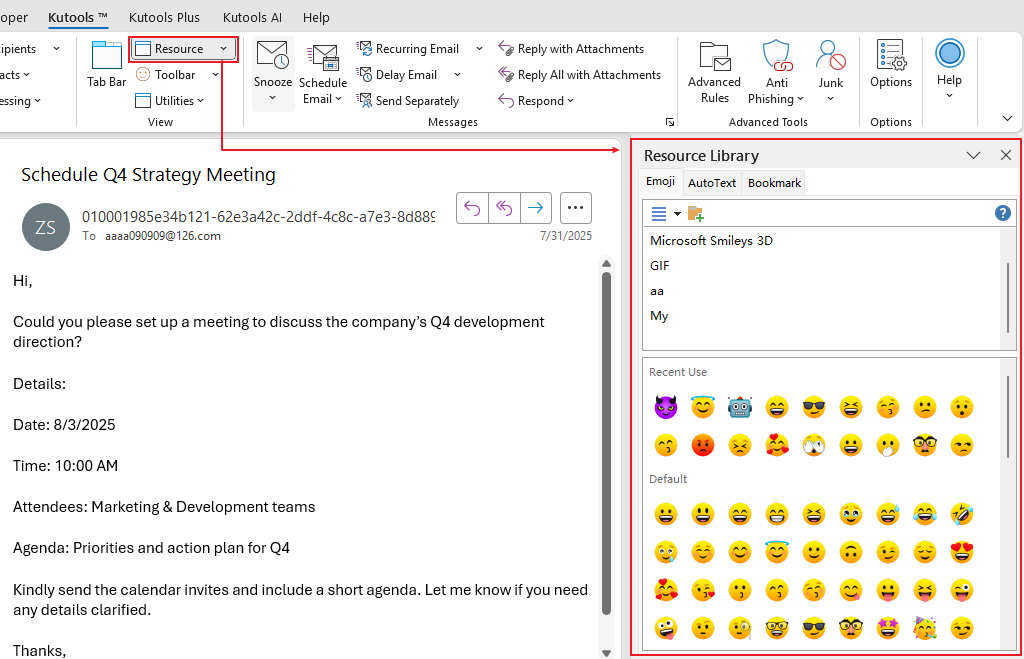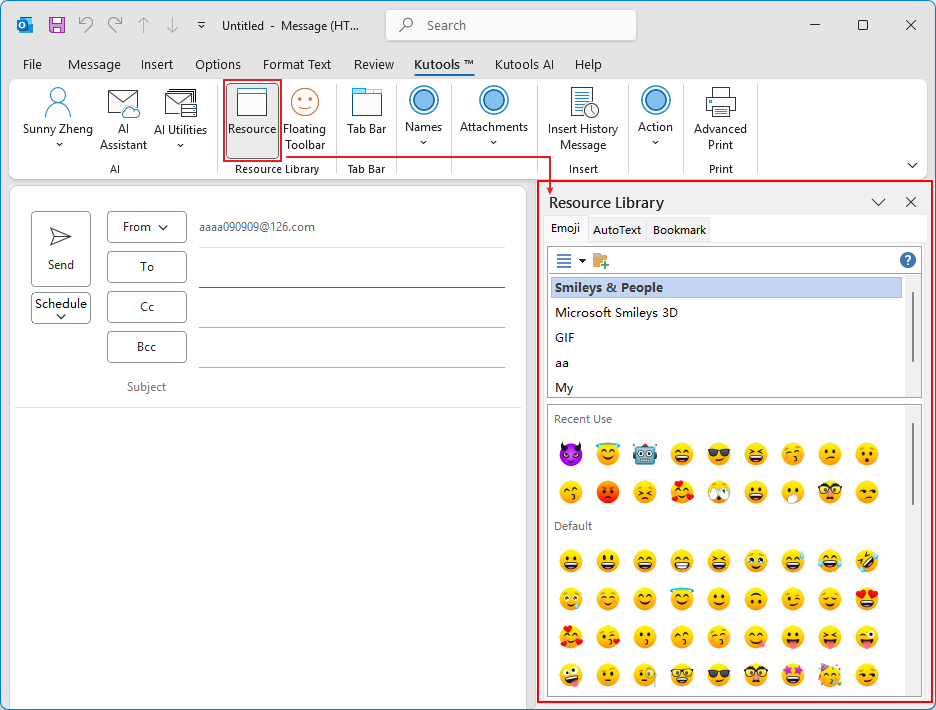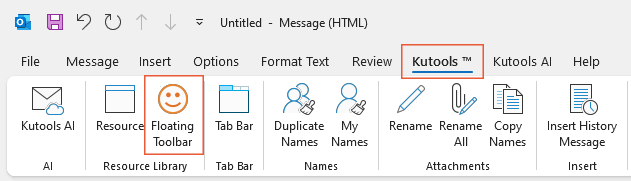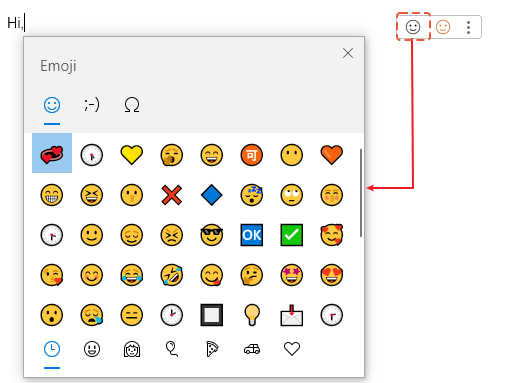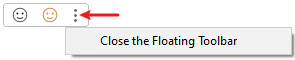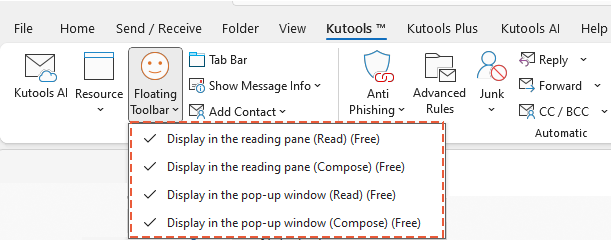Utilisation d'émojis vivants dans Outlook : insérez, ajoutez et gérez facilement
Kutools pour Outlook
Dans les communications numériques d'aujourd'hui, en particulier dans les lettres professionnelles et les interactions quotidiennes par e-mail, l'utilisation d'émojis peut rendre le contenu plus attrayant et infuser de la chaleur dans des e-mails textuels monotones. Bien que Windows ait amélioré ses fonctionnalités d'émoji, certaines limitations persistent, telles que des designs simplistes et l'incapacité à créer des émojis personnalisés. Le module « Emoji » de « Kutools pour Outlook » comble ces lacunes en offrant une multitude d'émojis vivants (y compris des émojis 3D) et des GIFs dans le « Volet Émoji Kutools », en complément des émojis standards du « Volet Émoji Windows ». D'un simple clic, vous pouvez insérer n’importe quel émoji dans le corps de l’e-mail. De plus, vous pouvez facilement ajouter des émojis personnalisés pour une utilisation future et les gérer selon vos besoins.
- Volet Émoji Kutools VS Volet Émoji Windows
- Activer le volet Émoji
- Insérer facilement des émojis vivants dans le corps du message
- Ajouter facilement des images d'émojis personnalisés
- Gérer les images d'émojis personnalisés
Volet Émoji Kutools VS Volet Émoji Windows
La « Barre d'outils flottante Émoji » de « Kutools pour Outlook » inclut à la fois le « Volet Émoji Windows » et le « Volet Émoji Kutools ». Cette intégration offre une collection complète d’émojis — combinant les émojis standards de Windows du Volet Émoji Outlook avec la riche sélection d’émojis vivants (y compris des émojis 3D) et des GIFs présents dans le Volet Émoji Kutools. Ci-dessous, nous détaillons les avantages du « Volet Émoji Kutools » par rapport au « Volet Émoji Windows » :
🖥️ Compatibilité système :
Le Volet Émoji intégré dans Outlook n'est disponible que sur Windows 10 et Windows 11. Cela signifie que les utilisateurs des autres versions du système d'exploitation Windows, comme Windows 8 ou antérieur, ne pourront pas utiliser cette fonctionnalité et devront chercher des solutions alternatives. En revanche, le Volet Émoji de Kutools pour Outlook est compatible avec tous les systèmes Windows.
😊 Une large gamme d’émojis :
Kutools propose une gamme plus large d’émojis que la sélection par défaut d’Outlook, y compris des émojis uniques et divers qui ne se trouvent pas dans Outlook. Cela permet aux utilisateurs d'exprimer une gamme plus large d'émotions dans leurs e-mails. De plus, il fournit de beaux émojis sous Windows 10 similaires à ceux de Windows 11, améliorant ainsi l'expérience visuelle.
🗂️ Fonctionnalités :
Le Volet Émoji de Kutools pour Outlook offre des fonctionnalités améliorées, y compris la catégorisation, l'ajout et la suppression d'émojis personnalisés, enrichissant l'expérience utilisateur. De plus, les utilisateurs peuvent constituer une collection de leurs émojis les plus utilisés ou préférés dans des catégories personnalisées.
🚀 Facilité d'utilisation :
Le Volet Émoji de Kutools est conçu comme un panneau qui reste visible dans la fenêtre de messagerie, éliminant le besoin de rappeler constamment le panneau chaque fois qu'il est nécessaire. Cela fournit une interface plus intuitive pour parcourir et sélectionner des émojis, rendant le processus plus rapide et plus pratique.
💫 Fonctionnalités supplémentaires :
Kutools améliore l'interactivité et le plaisir des e-mails en proposant des GIFs d'émojis, ainsi qu'une barre d'outils flottante d'émojis qui facilite l'insertion rapide d'émojis sans avoir à ouvrir le panneau Kutools.
Activer le volet Émoji
Dans le volet de lecture : Cliquez sur Kutools > Ressource.
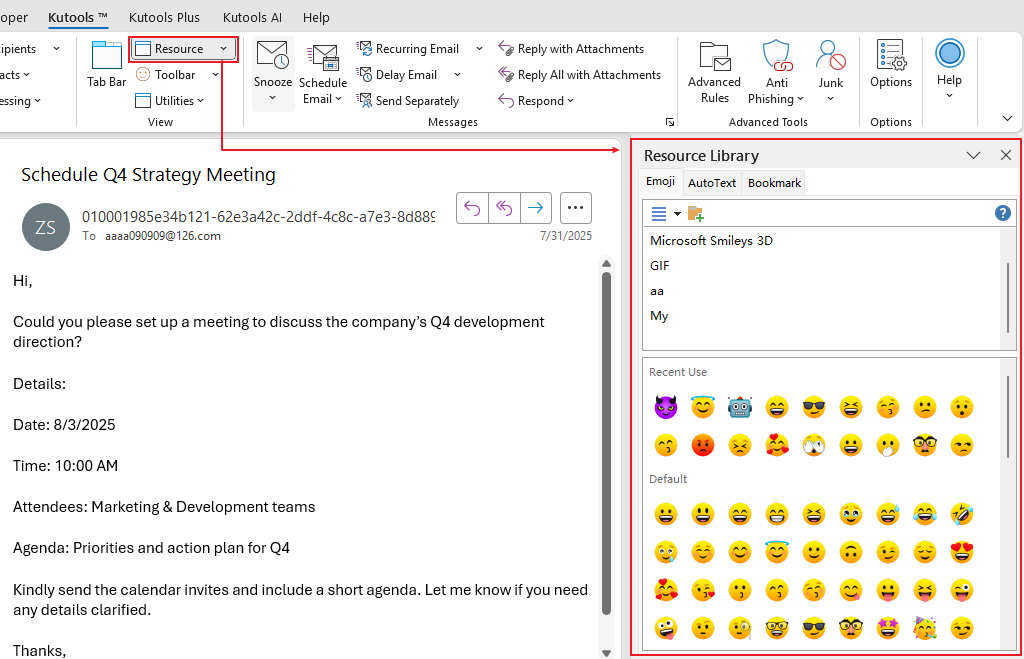
Dans la fenêtre Message : Cliquez sur Kutools > Ressource.
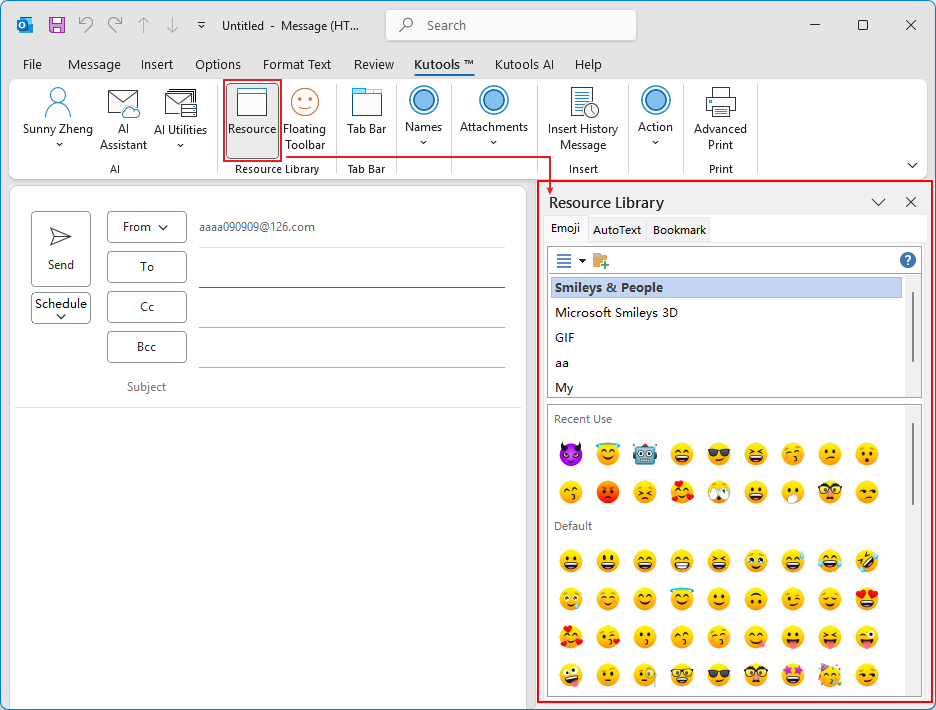
Remarque : Généralement, le volet de ressources affiche les émojis. Si le volet montre des signets ou de l'auto-texte, cliquez sur l'onglet émoji pour afficher les émojis.
Insérer facilement des émojis vivants dans le corps du message
- Placez le curseur là où vous souhaitez insérer un émoji.
- Sélectionnez une catégorie.
- Puis sélectionnez l'émoji que vous souhaitez insérer.

L'émoji sélectionné est inséré.

Insérer des émojis à l'aide de la Barre d'outils flottante
Étape 1. Activer la Barre d'outils flottante Émoji de Kutools
- Dans la fenêtre de composition du message, cliquez sur « Kutools » > « Barre d'outils flottante » pour ouvrir la « Barre d'outils flottante Émoji ». Voir la capture d'écran :
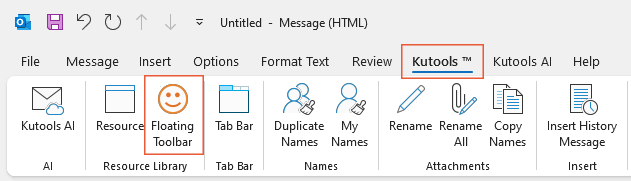
- La « Barre d'outils flottante Émoji » apparaît. Vous pouvez maintenir enfoncé la « Barre d'outils flottante » et la faire glisser vers n'importe quel emplacement dans la fenêtre de message.
Étape 2. Insérer un émoji dans le corps de l'e-mail
- Après avoir positionné votre curseur à l'emplacement souhaité dans le corps de l'e-mail, cliquez sur la première icône d'émoji pour ouvrir le « Panneau Émoji Windows ».
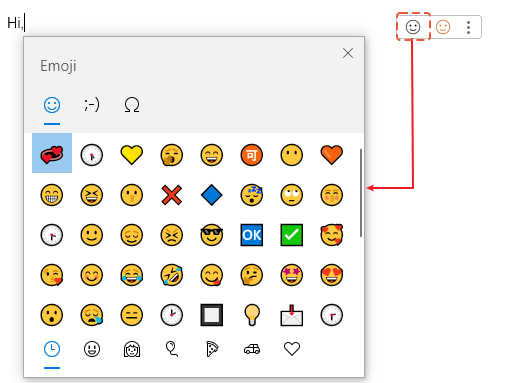
- Sélectionner n'importe quel émoji depuis le « Panneau Émoji Windows » l'insérera instantanément dans le corps de l'e-mail à l'emplacement du curseur.
Si vous souhaitez afficher le volet Bibliothèque de ressources, cliquez sur cette icône.

Si vous ne souhaitez plus voir la « Barre d'outils flottante », cliquez sur les trois points pour la fermer.
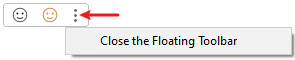
- Les émojis des catégories par défaut ne sont pas modifiables ou supprimables individuellement ; au lieu de cela, toute la catégorie peut être supprimée. Pour supprimer une catégorie, vous devez la sélectionner puis cliquer sur le bouton Fermer ou Supprimer la catégorie. Dans la boîte de dialogue Kutools pour Outlook qui s'affiche, cliquez sur le bouton OK.

- Si vous avez supprimé les catégories par défaut et souhaitez les restaurer, vous devez :
- Cliquez sur la liste déroulante
 pour développer le menu, puis sélectionnez Restaurer les émojis par défaut.
pour développer le menu, puis sélectionnez Restaurer les émojis par défaut. - Dans la boîte de dialogue Catégorie par défaut qui s'ouvre, cochez les cases pour les catégories par défaut que vous souhaitez récupérer, puis cliquez sur OK.

- Cliquez sur la liste déroulante
- Si la liste par défaut manque l'émoji dont vous avez besoin, vous pouvez ajouter manuellement les émojis que vous voulez dans le volet Émoji. Voir la quatrième section pour plus de détails..
Ajouter facilement des images d'émojis personnalisés
Si vous tombez sur des émojis utiles dans des e-mails ou possédez une collection d'émojis que vous utilisez fréquemment, le « Volet Émoji » de « Kutools pour Outlook » peut vous aider à les sauvegarder pour une utilisation future.
Si vous trouvez certains émojis dans les e-mails reçus qui vous sont utiles et que vous souhaitez sauvegarder pour une utilisation future, vous pouvez procéder comme suit.
Étape 1. Créez votre propre catégorie d'émojis
Dans le volet Émoji, vous devez :
- Cliquez sur le bouton Ajouter une catégorie.
- Dans la boîte de dialogue Nouvelle catégorie, tapez le nom de la catégorie et cliquez sur OK. Une nouvelle catégorie (dans ce cas, c'est la catégorie 'personnelle') est maintenant créée.

Étape 2. Ouvrir un e-mail contenant les émojis que vous souhaitez sauvegarder pour une utilisation future
Dans la liste des e-mails, double-cliquez pour ouvrir un e-mail contenant les émojis que vous souhaitez sauvegarder pour une utilisation future.
Étape 3. Ajouter des images d'émojis au volet Émoji
- Dans le corps de l'e-mail, sélectionnez l'émoji que vous souhaitez sauvegarder.
- Cliquez sur le bouton Ajouter à la bibliothèque d'émojis
 dans la nouvelle catégorie.
dans la nouvelle catégorie. - Dans la boîte de dialogue Ajouter un émoji qui s'ouvre, saisissez un nom dans la zone de texte Nom, choisissez la catégorie que vous avez créée à l'étape 1, puis cliquez sur le bouton Ajouter. Voir la capture d'écran :

Résultat
L'image d'émoji sélectionnée a maintenant été ajoutée à la nouvelle catégorie que vous avez spécifiée. Si l'image d'émoji ajoutée est au format gif, vous la verrez animée lorsque vous survolez avec le curseur.
Importer un groupe d'images d'émojis dans le volet Émoji
Si vous avez collecté un ensemble d'images d'émojis, vous pouvez facilement les importer dans le volet Émoji pour une utilisation future. Veuillez procéder comme suit.
Étape 1. Créer une catégorie d'émojis pour sauvegarder ces images d'émojis
Dans le volet Émoji, vous devez :
- Cliquez sur le bouton Ajouter une catégorie.
- Dans la boîte de dialogue Nouvelle catégorie, tapez le nom de la catégorie et cliquez sur OK. Une nouvelle catégorie (dans ce cas, c'est la catégorie 'Collection GIF') est maintenant créée.

Étape 2. Importer les images d'émojis
- Dans le volet Émoji, cliquez sur la liste déroulante
 pour développer le menu.
pour développer le menu. - Sélectionnez Importer des émojis depuis le menu.

- Dans la boîte de dialogue Importer des émojis, vous devez configurer comme suit. 3.1) Cliquez sur le
 bouton, vous verrez ensuite deux options :
bouton, vous verrez ensuite deux options :- Fichier : Sélectionner cette option ouvrira une boîte de dialogue Ouvrir, vous permettant de sélectionner des images d'émojis individuelles en maintenant la touche Ctrl ou Maj enfoncée.
- Dossier : Choisissez cette option si vous avez toutes vos images d'émojis dans un dossier et souhaitez les importer toutes à la fois. Cela ouvrira la boîte de dialogue Parcourir le dossier où vous pouvez sélectionner le dossier nécessaire.
3.2) Spécifiez la catégorie dans laquelle vous souhaitez placer les images d'émojis importées.3.3) Cliquez sur le bouton OK. 3.4) Une boîte de dialogue Kutools pour Outlook apparaîtra, vous alertant sur la gestion des émojis ayant le même nom. Choisissez l'option dont vous avez besoin.
3.4) Une boîte de dialogue Kutools pour Outlook apparaîtra, vous alertant sur la gestion des émojis ayant le même nom. Choisissez l'option dont vous avez besoin.
Résultat
Maintenant, toutes les images d'émojis dans le dossier sélectionné sont importées dans la catégorie spécifiée que vous avez créée, comme le montre la capture d'écran ci-dessous.
Gérer les images d'émojis personnalisés dans le Volet Émoji Kutools de la Barre d'outils flottante
Après avoir ajouté vos propres images d'émojis personnalisés, vous pouvez facilement les gérer selon vos besoins. Veuillez procéder comme suit.
1. Dans le volet Émoji, allez dans la catégorie d'émojis que vous avez créée et cliquez sur le bouton Modifier.

Toutes les images d'émojis de la catégorie sélectionnée sont désormais en mode édition.
2. Sélectionnez une image d'émoji, puis vous pouvez :
- Supprimer
 : Cliquer sur ce bouton supprimera les émojis actuellement sélectionnés.
: Cliquer sur ce bouton supprimera les émojis actuellement sélectionnés. - Déplacer en haut
 : Cliquer sur ce bouton déplacera l'émoji actuellement sélectionné devant toutes les images d'émojis.
: Cliquer sur ce bouton déplacera l'émoji actuellement sélectionné devant toutes les images d'émojis. - Déplacer vers le haut
 : Cliquer sur ce bouton déplacera l'émoji actuellement sélectionné vers le haut.
: Cliquer sur ce bouton déplacera l'émoji actuellement sélectionné vers le haut. - Déplacer vers le bas
 : Cliquer sur ce bouton déplacera l'émoji actuellement sélectionné vers le bas.
: Cliquer sur ce bouton déplacera l'émoji actuellement sélectionné vers le bas. - Déplacer vers la gauche
 : Cliquer sur ce bouton déplacera l'émoji actuellement sélectionné vers la gauche.
: Cliquer sur ce bouton déplacera l'émoji actuellement sélectionné vers la gauche. - Déplacer vers la droite
 : Cliquer sur ce bouton déplacera l'émoji actuellement sélectionné vers la droite.
: Cliquer sur ce bouton déplacera l'émoji actuellement sélectionné vers la droite. 
3. Après avoir terminé la gestion, cliquez sur le bouton Terminer.

- Vous êtes autorisé à supprimer plusieurs images d'émojis sélectionnées à la fois dans une catégorie créée personnellement.
- Mais si vous avez sélectionné plusieurs images d'émojis, les boutons de déplacement seront grisés et inutilisables.

- Vous pouvez renommer une catégorie ajoutée en la sélectionnant et en cliquant sur le bouton Renommer la catégorie. Dans la boîte de dialogue Renommer la catégorie, entrez un nouveau nom et cliquez sur le bouton OK.

- Pour supprimer une catégorie (y compris la catégorie par défaut), vous devez la sélectionner puis cliquer sur le bouton Fermer ou Supprimer la catégorie. Dans la boîte de dialogue Kutools pour Outlook qui s'affiche, cliquez sur le bouton OK.

- Pour sauvegarder une certaine catégorie d'émojis, suivez ces étapes : Cliquez sur la liste déroulante
 pour développer le menu, puis cliquez sur Exporter les émojis.Dans la boîte de dialogue Exporter les émojis, cliquez sur le
pour développer le menu, puis cliquez sur Exporter les émojis.Dans la boîte de dialogue Exporter les émojis, cliquez sur le bouton pour sélectionner un dossier de destination dans la section Chemin d'exportation, puis choisissez la catégorie souhaitée dans la liste déroulante Catégorie d'exportation, enfin cliquez sur OK.
bouton pour sélectionner un dossier de destination dans la section Chemin d'exportation, puis choisissez la catégorie souhaitée dans la liste déroulante Catégorie d'exportation, enfin cliquez sur OK.
- Si vous avez supprimé les catégories par défaut et souhaitez les restaurer, vous devez. Cliquez sur la liste déroulante
 pour développer le menu, puis sélectionnez Restaurer les émojis par défaut.Dans la boîte de dialogue Catégorie par défaut qui s'ouvre, cochez les cases pour les catégories par défaut que vous souhaitez récupérer, puis cliquez sur OK.
pour développer le menu, puis sélectionnez Restaurer les émojis par défaut.Dans la boîte de dialogue Catégorie par défaut qui s'ouvre, cochez les cases pour les catégories par défaut que vous souhaitez récupérer, puis cliquez sur OK.
Astuce :
- La fonctionnalité Émoji prend en charge à la fois le volet de lecture et les vues en fenêtre pop-up. Vous pouvez la configurer selon vos préférences :
- Allez dans l'onglet « Kutools » dans Outlook. Puis cliquez sur la flèche déroulante du bouton « Barre d'outils flottante ».
- Choisissez le volet ou la fenêtre où vous souhaitez que la « Barre d'outils flottante » apparaisse automatiquement.
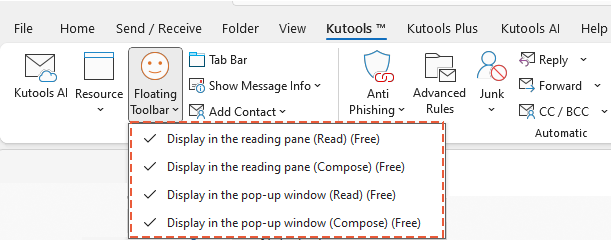
- En plus de cliquer sur la deuxième icône d'émoji de la « Barre d'outils flottante » pour ouvrir le « Panneau Émoji Kutools », vous pouvez également cliquer sur « Kutools » > « Ressource » pour ouvrir le « Panneau Émoji Kutools ». Le volet « Ressource » dans Outlook prend également en charge le volet de lecture et les vues en fenêtre pop-up. Vous pouvez le configurer selon vos préférences :
- Allez dans l'onglet « Kutools » dans Outlook. Puis cliquez sur la flèche déroulante du bouton « Ressource ».
- Choisissez le volet ou la fenêtre où vous souhaitez que le volet « Ressource » apparaisse automatiquement.

Meilleurs outils de productivité pour Office
Dernière nouvelle : Kutools pour Outlook lance sa version gratuite !
Découvrez le tout nouveau Kutools pour Outlook avec plus de100 fonctionnalités incroyables ! Cliquez pour télécharger dès maintenant !
📧 Automatisation des E-mails : Réponse automatique (disponible pour POP et IMAP) / Programmer l’envoi d’un e-mail / CC/BCC automatique par règle lors de l’envoi / Transfert automatique (règle avancée) / Ajouter automatiquement une salutation / Diviser automatiquement les e-mails multi-destinataires en messages individuels ...
📨 Gestion des E-mails : Rappeler lemail / Bloquer les e-mails frauduleux par objet et autres critères / Supprimer les doublons / Recherche Avancée / Organiser les dossiers ...
📁 Pièces jointes Pro : Enregistrement en lot / Détachement en lot / Compression en lot / Enregistrer automatiquement / Détachement automatique / Compression automatique ...
🌟 Interface magique : 😊Plus d’emojis élégants et amusants / Vous rappelle lorsque des e-mails importants arrivent / Réduire Outlook au lieu de fermer ...
👍 Fonctions en un clic : Répondre à tous avec pièces jointes / E-mails anti-phishing / 🕘Afficher le fuseau horaire de l’expéditeur ...
👩🏼🤝👩🏻 Contacts & Calendrier : Ajouter en lot des contacts à partir des e-mails sélectionnés / Diviser un groupe de contacts en groupes individuels / Supprimer le rappel d’anniversaire ...
Utilisez Kutools dans votre langue préférée – prend en charge l’Anglais, l’Espagnol, l’Allemand, le Français, le Chinois et plus de40 autres !


🚀 Téléchargement en un clic — Obtenez tous les compléments Office
Recommandé vivement : Kutools pour Office (5-en-1)
Un clic pour télécharger cinq installateurs en une seule fois — Kutools pour Excel, Outlook, Word, PowerPoint et Office Tab Pro. Cliquez pour télécharger dès maintenant !
- ✅ Praticité en un clic : téléchargez les cinq packages d’installation en une seule action.
- 🚀 Prêt pour toutes les tâches Office : installez les compléments dont vous avez besoin, quand vous en avez besoin.
- 🧰 Inclus : Kutools pour Excel / Kutools pour Outlook / Kutools pour Word / Office Tab Pro / Kutools pour PowerPoint