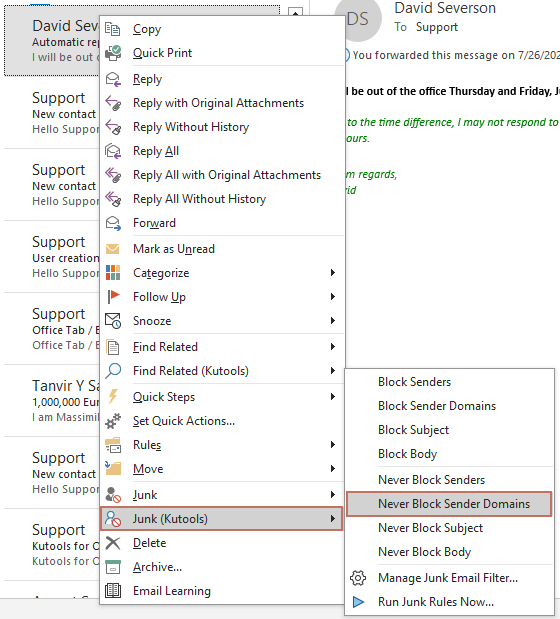Ne jamais bloquer plusieurs emails par les domaines des expéditeurs dans Outlook
Kutools pour Outlook
Ce tutoriel va vous montrer comment utiliser l'utilitaire Ne jamais bloquer les domaines d'expéditeurs de Kutools pour Outlook afin d'ajouter rapidement les domaines des expéditeurs à partir des emails sélectionnés dans la liste des domaines à ne jamais bloquer en même temps.
Ne jamais bloquer plusieurs emails par les domaines des expéditeurs dans Outlook
Modifications manuelles de la liste des domaines à ne jamais bloquer dans Outlook - ajout, édition, suppression des domaines des expéditeurs
Ne jamais bloquer plusieurs emails par les domaines des expéditeurs dans Outlook
1. Maintenez enfoncée la touche Ctrl et sélectionnez les emails contenant les domaines d'expéditeurs que vous souhaitez ajouter à la liste des domaines à ne jamais bloquer, puis cliquez surKutools > Courrier indésirable > Ne jamais bloquer les domaines d'expéditeurs. Voir capture d'écran :

2. Ensuite, une boîte de dialogue apparaît pour vous informer quels domaines d'expéditeurs ont été ajoutés à la liste des domaines à ne jamais bloquer, cliquez sur OK pour la fermer.
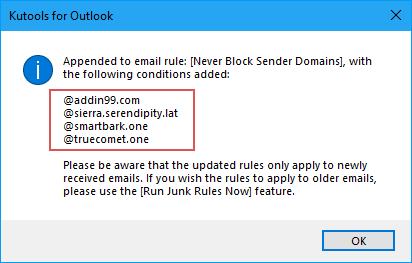
3. Ensuite, une autre Kutools pour Outlook boîte de dialogue apparaît, cliquez sur Oui pour activer la fonctionnalité Courrier indésirable .
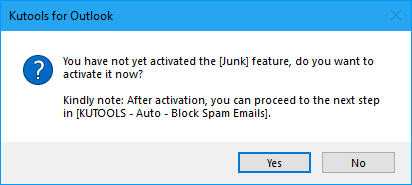
Par la suite, les emails provenant de ces noms de domaine figurant sur votre liste de non-blocage ne seront jamais considérés comme des courriers indésirables.
- Les expéditeurs bloqués seront ajoutés à la règle Ne jamais bloquer les domaines des expéditeurs. Vous pouvez consulter et modifier la règle en cliquant sur Kutools > Courrier indésirable > Gérer le filtre de courrier indésirable.
- Vous pouvez rapidement ajouter l’expéditeur d’un email à la liste Ne jamais bloquer les domaines des expéditeursen effectuant un clic droit sur l'email, puis en sélectionnantCourrier indésirable (Kutools) > Ne jamais bloquer les domaines des expéditeurs. Voir capture d’écran :
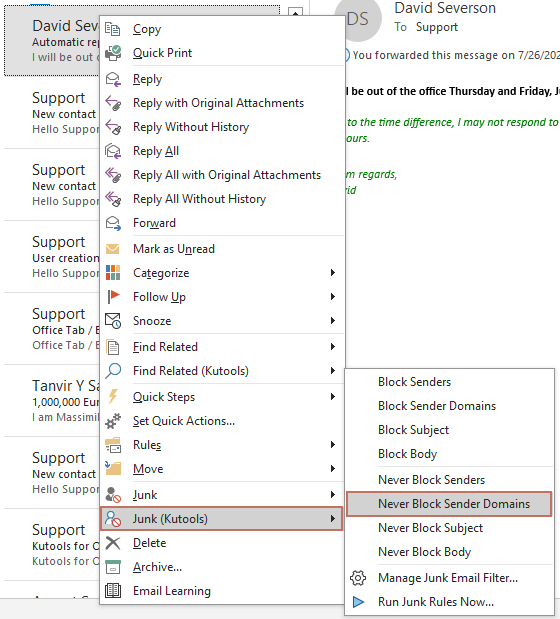
Modifications manuelles de la liste des domaines à ne jamais bloquer dans Outlook - ajout, édition, suppression des domaines des expéditeurs
La méthode décrite ci-dessus vous explique comment ne jamais bloquer les domaines, ce qui entraîne la création de la règle Ne jamais bloquer les domaines des expéditeurs. Cette section va vous montrer comment gérer les règles existantes. Veuillez suivre les instructions suivantes.
1. Cliquez sur Kutools > Courrier indésirable > Gérer le filtre de courrier indésirablepour ouvrir la boîte de dialogue Courrier indésirable.

2. Lorsque la boîte de dialogue Courrier indésirable apparaît, cliquez sur la règle Ne jamais bloquer les domaines des expéditeurs dans la zone de liste, puis vous pouvez gérer les domaines des expéditeurs en cliquant sur le texte souligné dans la Description de la règle .
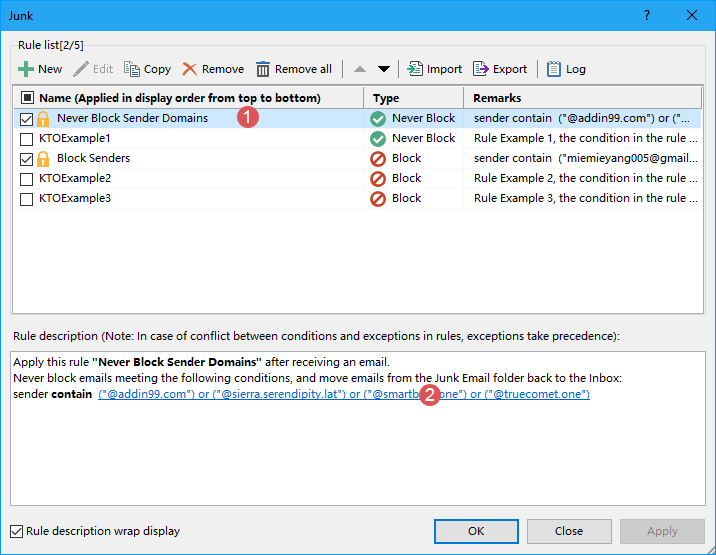
3. Dans la boîte de dialogue Texte contient qui s'affiche, vous pouvez ajouter de nouveaux domaines d'expéditeurs, modifier les domaines existants ou supprimer les domaines indésirables selon vos besoins. Si vous souhaitez ajouter d'autres domaines à la règle Ne jamais bloquer les domaines des expéditeurs, procédez comme suit :
- Cliquez sur le bouton Nouveau pour ouvrir la boîte de dialogue Rechercher du texte ;
- Tapez le domaine que vous ne voulez jamais bloquer dans la zone Nouveau mot-clé de recherche ;
- Cliquez sur Ajouter pour l’ajouter dans la liste de recherche ;
- Cliquez sur OK.

4. Puis, retour à la boîte de dialogue Texte contient où le nouveau domaine d'expéditeur a été ajouté à la liste de texte . Cliquez sur OK, voir capture d'écran :
5. Retour à la boîte de dialogue Courrier indésirable où vous pouvez observer que les domaines des expéditeurs soulignés ont été mis à jour en fonction de vos modifications. Assurez-vous que la règle Ne jamais bloquer les domaines des expéditeursest toujours cochée, puis cliquez sur OK pour finaliser les paramètres et fermer la boîte de dialogue. 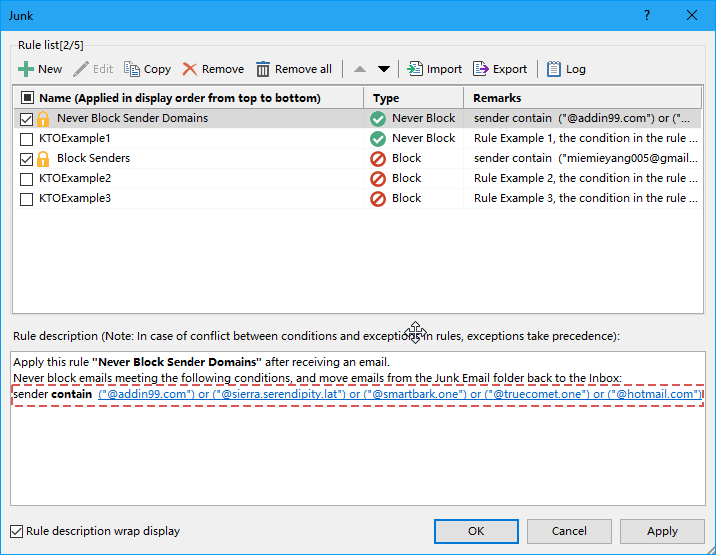
- Cliquer à nouveau sur Activer le filtre de courrier indésirable désactivera toute la fonctionnalité de courrier indésirable. Si vous souhaitez uniquement désactiver une règle spécifique, rendez-vous dans la boîte de dialogue Courrier indésirable et décochez la règle correspondante.
- Cochez l'option Envelopper la description de la règle pour afficher la description de la règle sur plusieurs lignes si elle est trop longue pour être entièrement visible sur une seule ligne de la fenêtre.
- Un menu contextuel est fourni pour une sélection rapide des règles s'il y a plusieurs règles dans la boîte de dialogue Courrier indésirable .

- Tout sélectionner : Sélectionne toutes les règles dans votre gestionnaire de courrier indésirable.
- Tout désélectionner : Désélectionne toutes les règles dans votre gestionnaire de courrier indésirable.
- Inverser : Inverse l'état de la sélection actuelle.
- Sélectionner au-dessus : Sélectionne les règles situées au-dessus de la règle actuellement sélectionnée (y compris la règle actuelle).
- Sélectionner en dessous : Sélectionne les règles situées en dessous de la règle actuellement sélectionnée (y compris la règle actuelle).
- Si vous avez créé plusieurs règles dans la boîte de dialogue Courrier indésirable, elles seront exécutées dans l'ordre, de haut en bas. Par exemple, si un email répond aux critères de la première règle et est déplacé vers le dossier Courrier indésirable, les règles suivantes (comme la deuxième ou troisième) ne lui seront pas appliquées. Cependant, si un email correspond à la première règle pour rester dans la boîte de réception mais correspond aussi aux critères de la deuxième règle pour être déplacé vers le dossier Courrier indésirable, il ne sera quand même pas déplacé vers le dossier spam.
Démo :
Meilleurs outils de productivité pour Office
Dernière nouvelle : Kutools pour Outlook lance sa version gratuite !
Découvrez le tout nouveau Kutools pour Outlook avec plus de100 fonctionnalités incroyables ! Cliquez pour télécharger dès maintenant !
📧 Automatisation des E-mails : Réponse automatique (disponible pour POP et IMAP) / Programmer l’envoi d’un e-mail / CC/BCC automatique par règle lors de l’envoi / Transfert automatique (règle avancée) / Ajouter automatiquement une salutation / Diviser automatiquement les e-mails multi-destinataires en messages individuels ...
📨 Gestion des E-mails : Rappeler lemail / Bloquer les e-mails frauduleux par objet et autres critères / Supprimer les doublons / Recherche Avancée / Organiser les dossiers ...
📁 Pièces jointes Pro : Enregistrement en lot / Détachement en lot / Compression en lot / Enregistrer automatiquement / Détachement automatique / Compression automatique ...
🌟 Interface magique : 😊Plus d’emojis élégants et amusants / Vous rappelle lorsque des e-mails importants arrivent / Réduire Outlook au lieu de fermer ...
👍 Fonctions en un clic : Répondre à tous avec pièces jointes / E-mails anti-phishing / 🕘Afficher le fuseau horaire de l’expéditeur ...
👩🏼🤝👩🏻 Contacts & Calendrier : Ajouter en lot des contacts à partir des e-mails sélectionnés / Diviser un groupe de contacts en groupes individuels / Supprimer le rappel d’anniversaire ...
Utilisez Kutools dans votre langue préférée – prend en charge l’Anglais, l’Espagnol, l’Allemand, le Français, le Chinois et plus de40 autres !


🚀 Téléchargement en un clic — Obtenez tous les compléments Office
Recommandé vivement : Kutools pour Office (5-en-1)
Un clic pour télécharger cinq installateurs en une seule fois — Kutools pour Excel, Outlook, Word, PowerPoint et Office Tab Pro. Cliquez pour télécharger dès maintenant !
- ✅ Praticité en un clic : téléchargez les cinq packages d’installation en une seule action.
- 🚀 Prêt pour toutes les tâches Office : installez les compléments dont vous avez besoin, quand vous en avez besoin.
- 🧰 Inclus : Kutools pour Excel / Kutools pour Outlook / Kutools pour Word / Office Tab Pro / Kutools pour PowerPoint