Envoyer automatiquement des emails récurrents périodiquement dans Outlook rapidement et facilement
Kutools pour Outlook
Les emails récurrents sont des messages qui doivent être envoyés automatiquement et périodiquement en fonction des paramètres définis par l'utilisateur. Il peut être quelque peu difficile pour vous de planifier un email récurrent dans Outlook, normalement, vous devriez créer un rendez-vous puis appliquer le code VBA pour le déclencher. Mais, si vous avez "Kutools pour Outlook", avec sa fonctionnalité "Email Récurrent", vous pouvez facilement créer plusieurs emails récurrents, et programmer ces messages pour qu'ils soient envoyés régulièrement à des intervalles quotidiens, hebdomadaires, mensuels ou annuels que vous définissez.
Créer des emails récurrents dans Outlook rapidement et facilement
Gérer (modifier / activer / désactiver / supprimer) les emails récurrents créés
Créer des emails récurrents dans Outlook rapidement et facilement
Pour créer des emails récurrents et les envoyer périodiquement, veuillez suivre les étapes suivantes :
1. Cliquez sur "Kutools" > "Email Récurrent" > "Activer l'envoi périodique d'emails" pour activer cette fonctionnalité, voir capture d'écran :

2. La boîte de dialogue "Voir et gérer l'envoi périodique automatique" apparaît, cliquez sur le bouton "Nouveau", voir capture d'écran :

3. Ensuite, une nouvelle fenêtre "Message" s'affichera. Spécifiez les destinataires, l'objet, etc., dans les champs d'en-tête selon vos besoins, puis composez le corps du message, voir capture d'écran :
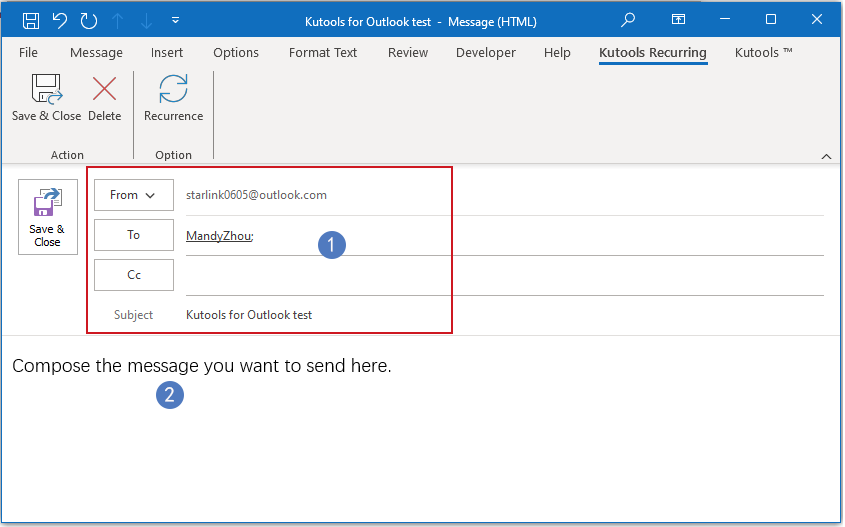
4. Ensuite, cliquez sur "Emails récurrents KUTOOLS" > "Récurrence" pour définir les intervalles de temps, voir capture d'écran :

5. Dans la fenêtre contextuelle "Récurrence de l'email", veuillez spécifier l' "Heure d'envoi", le "Modèle de récurrence" et la "Plage de récurrence", voir capture d'écran :
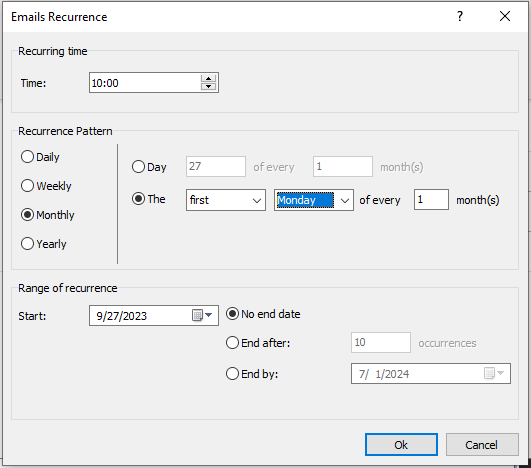
- 1). Vous pouvez définir l'intervalle de temps comme quotidien, hebdomadaire, mensuel ou annuel selon vos besoins ;
- 2). Vous pouvez également définir la période de récurrence pour qu'elle se termine à une certaine date, après N occurrences ou sans date de fin.
6. Après avoir terminé la configuration de votre message récurrent, veuillez cliquer sur le bouton "Enregistrer et fermer", ce message récurrent sera sauvegardé dans Outlook.

7. À partir de maintenant, chaque fois que la date et l'heure spécifiées seront atteintes, le message sera envoyé automatiquement aux destinataires.
Note : Si vous souhaitez créer plus de messages récurrents à différents moments, il vous suffit de cliquer sur "Kutools" > "Email Récurrent" > "Voir et gérer les emails récurrents" pour créer un autre email récurrent selon vos besoins.
Gérer (modifier / activer / désactiver / supprimer) les emails récurrents créés
Outre la création de nouveaux emails récurrents, si vous souhaitez gérer les multiples messages récurrents que vous avez déjà créés, vous pouvez également accéder à la fenêtre "Voir et gérer l'envoi périodique automatique" pour modifier, activer, désactiver ou supprimer ces messages récurrents selon vos besoins.
1. Cliquez sur "Kutools" > "Email Récurrent" > "Voir et gérer les emails récurrents", voir capture d'écran :

2. Dans la fenêtre "Voir et gérer l'envoi périodique automatique", les informations de vos messages récurrents créés sont listées dans la zone de liste, vous pouvez cocher ou décocher la case à cocher pour activer ou désactiver le message récurrent selon vos besoins.

- "Nouveau" : Cliquez sur ce bouton pour créer un nouveau message récurrent ;
- "Modifier" : Cliquez sur ce bouton pour modifier le message récurrent sélectionné ;
- "Supprimer" : Cliquez sur ce bouton pour supprimer le message récurrent sélectionné ;
- "Journal" : Cliquez sur ce bouton pour accéder à la fenêtre Journal Kutools pour vérifier l'historique d'envoi.
Remarque :
1. Si vous souhaitez désactiver cette fonctionnalité, il suffit de cliquer sur "Kutools" > "Email Récurrent" > "Activer l'envoi périodique d'emails" pour annuler la coche devant celui-ci. Dans la boîte de dialogue contextuelle suivante, cliquez sur le bouton "OK" pour désactiver cet outil.
 |  |
2. Cochez la case à côté de "Activer" pour activer toutes les règles, ou cliquez à nouveau pour désactiver toutes les règles.
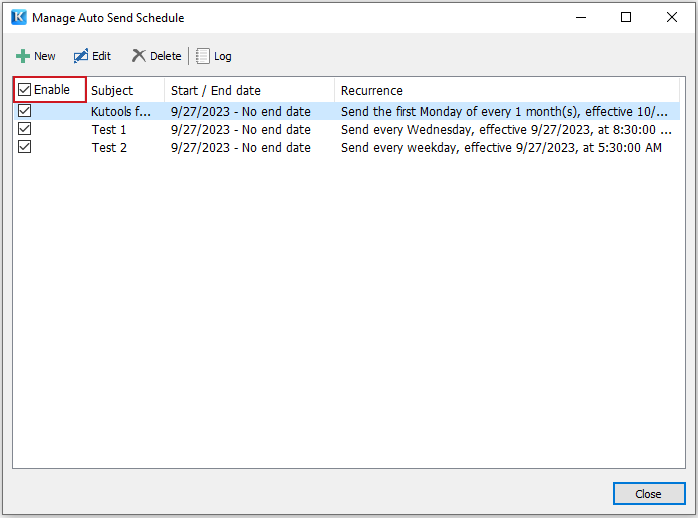
3. Il prend en charge les touches "Ctrl" ou "Shift" pour sélectionner "multiples règles" et utilise le "menu contextuel" pour supprimer par lots les règles sélectionnées.

Meilleurs outils de productivité pour Office
Dernière nouvelle : Kutools pour Outlook lance sa version gratuite !
Découvrez le tout nouveau Kutools pour Outlook avec plus de100 fonctionnalités incroyables ! Cliquez pour télécharger dès maintenant !
📧 Automatisation des E-mails : Réponse automatique (disponible pour POP et IMAP) / Programmer l’envoi d’un e-mail / CC/BCC automatique par règle lors de l’envoi / Transfert automatique (règle avancée) / Ajouter automatiquement une salutation / Diviser automatiquement les e-mails multi-destinataires en messages individuels ...
📨 Gestion des E-mails : Rappeler lemail / Bloquer les e-mails frauduleux par objet et autres critères / Supprimer les doublons / Recherche Avancée / Organiser les dossiers ...
📁 Pièces jointes Pro : Enregistrement en lot / Détachement en lot / Compression en lot / Enregistrer automatiquement / Détachement automatique / Compression automatique ...
🌟 Interface magique : 😊Plus d’emojis élégants et amusants / Vous rappelle lorsque des e-mails importants arrivent / Réduire Outlook au lieu de fermer ...
👍 Fonctions en un clic : Répondre à tous avec pièces jointes / E-mails anti-phishing / 🕘Afficher le fuseau horaire de l’expéditeur ...
👩🏼🤝👩🏻 Contacts & Calendrier : Ajouter en lot des contacts à partir des e-mails sélectionnés / Diviser un groupe de contacts en groupes individuels / Supprimer le rappel d’anniversaire ...
Utilisez Kutools dans votre langue préférée – prend en charge l’Anglais, l’Espagnol, l’Allemand, le Français, le Chinois et plus de40 autres !


🚀 Téléchargement en un clic — Obtenez tous les compléments Office
Recommandé vivement : Kutools pour Office (5-en-1)
Un clic pour télécharger cinq installateurs en une seule fois — Kutools pour Excel, Outlook, Word, PowerPoint et Office Tab Pro. Cliquez pour télécharger dès maintenant !
- ✅ Praticité en un clic : téléchargez les cinq packages d’installation en une seule action.
- 🚀 Prêt pour toutes les tâches Office : installez les compléments dont vous avez besoin, quand vous en avez besoin.
- 🧰 Inclus : Kutools pour Excel / Kutools pour Outlook / Kutools pour Word / Office Tab Pro / Kutools pour PowerPoint