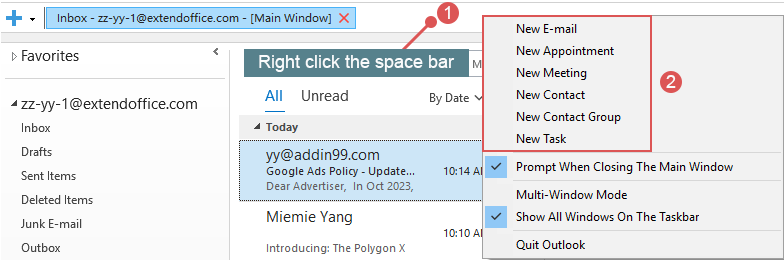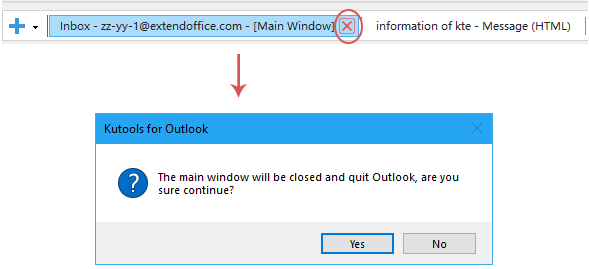Révolutionnez l'expérience Outlook : un onglet tout-en-un pour les emails, calendriers, tâches et plus encore
Kutools pour Outlook
Les interfaces à onglets sont devenues une norme dans la conception des applications modernes, facilitant une navigation fluide entre plusieurs tâches ou projets. Dans le contexte de Microsoft Outlook, une gestion efficace des tâches et un basculement rapide sont essentiels. Pour répondre à ce besoin, "Kutools pour Outlook" propose une fonctionnalité "Barre d'onglets". Reprenant la simplicité d’utilisation des navigateurs comme Google Chrome, cette fonctionnalité regroupe les emails, calendriers, tâches, et plus encore dans une seule fenêtre à onglets, évitant ainsi la multiplication des fenêtres ouvertes.
- Afficher toutes les fenêtres ouvertes dans un seul onglet et basculer facilement entre elles
- Créer de nouveaux éléments (Email, Rendez-vous, Tâche, etc.) depuis l'onglet
- Fermer une fenêtre spécifique ou toutes les fenêtres
- Désactiver la barre d'onglets
- Autres opérations
Après avoir téléchargé et installé Kutools pour Outlook, lorsque vous lancez Outlook la prochaine fois, un nouvel onglet est affiché sous le ruban, voir capture d'écran :

Affichez toutes les fenêtres ouvertes dans un seul onglet et basculez facilement entre elles
Lorsque vous ouvrez ou créez des éléments (comme des emails, des tâches, des réunions, des rendez-vous...) dans Outlook, toutes les fenêtres ouvertes seront affichées dans un seul onglet, et la fenêtre principale est fixée à gauche, vous pouvez basculer librement et rapidement entre les éléments. Voir la démonstration ci-dessous :
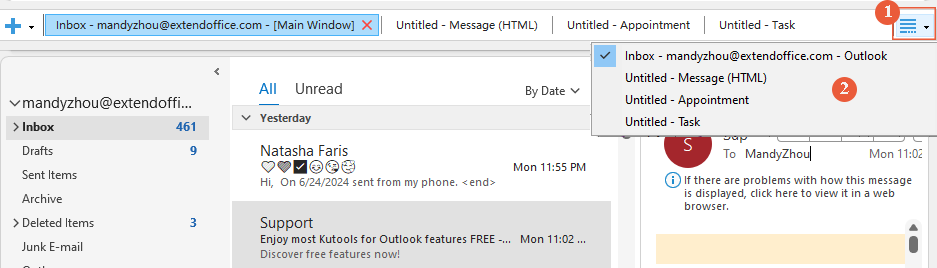
Créer de nouveaux éléments (Email, Rendez-vous, Tâche, etc.) depuis l'onglet
Vous pouvez créer directement depuis la barre d'onglets un nouvel email, un rendez-vous, une tâche et plus encore. Cliquez simplement sur le ![]() bouton situé à gauche de la barre d'onglets, puis choisissez l'élément que vous souhaitez créer, voir capture d'écran :
bouton situé à gauche de la barre d'onglets, puis choisissez l'élément que vous souhaitez créer, voir capture d'écran :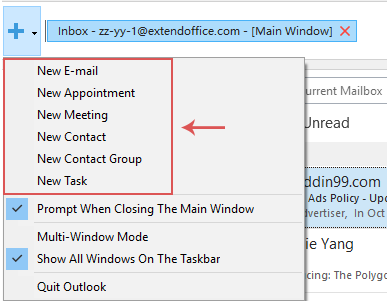
- Pour créer un nouveau élément Outlook, vous pouvez également faire un clic droit sur l'espace vide de la barre et sélectionner l'élément dont vous avez besoin dans le menu contextuel. Voir capture d’écran :
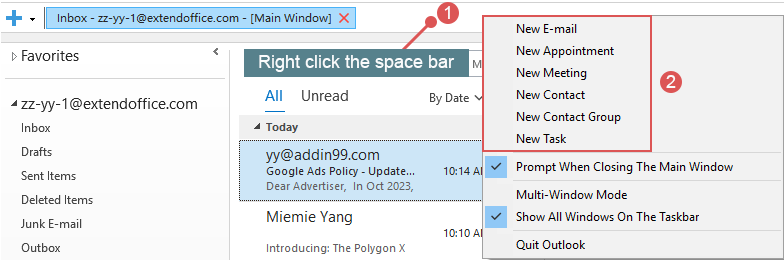
- Vous pouvez créer rapidement un nouvel email en double-cliquant sur l'espace vide de la barre.
Fermez une fenêtre spécifique ou toutes les fenêtres
Fermer une fenêtre :
Si vous souhaitez fermer une fenêtre spécifique, cliquez pour activer l'onglet, puis cliquez sur l'icône ×, voir capture d'écran :

Fermer une fenêtre spécifique ou toutes les fenêtres :
Faites un clic droit sur n'importe quel onglet dans la barre d'onglets, dans le menu qui apparaît, choisissez l'option dont vous avez besoin :
- Fermer cette fenêtre : Ferme la fenêtre actuelle ;
- Fermer la fenêtre à droite : Ferme toutes les fenêtres à droite de l'onglet actuel ;
- Fermer la fenêtre à gauche (sauf la fenêtre principale) : Ferme toutes les fenêtres à gauche de l'onglet actuel, sauf la fenêtre principale ;
- Fermer toutes les fenêtres (sauf la fenêtre principale) : Ferme toutes les fenêtres ouvertes, à l'exception de la fenêtre principale.

Désactiver la barre d'onglets
Si vous souhaitez désactiver cette "barre d'onglets", sous l'onglet de la fenêtre principale, cliquez sur "Kutools" > "Barre d'onglets" pour désactiver cette fonctionnalité. Voir capture d'écran :

Après avoir désactivé cette fonctionnalité, toutes les fenêtres ouvertes seront affichées sous forme de fenêtres séparées, comme c'est habituel.
Autres opérations
Pour améliorer l'expérience utilisateur avec la barre d'onglets dans Kutools pour Outlook, des opérations supplémentaires sont disponibles. Elles sont conçues pour garantir que vous puissiez utiliser la barre d'onglets de manière pratique et efficace.
Demande lors de la fermeture de la fenêtre principale :
- Si vous ne cochez pas cette option, lorsque vous cliquez pour fermer la fenêtre principale, Outlook se fermera et quittera immédiatement ;
- Si vous cochez cette option, lorsque vous cliquez pour fermer la fenêtre principale, une boîte de dialogue apparaîtra. Si vous souhaitez quitter Outlook, sélectionnez "Oui". Sinon, choisissez "Non". Voir capture d'écran :
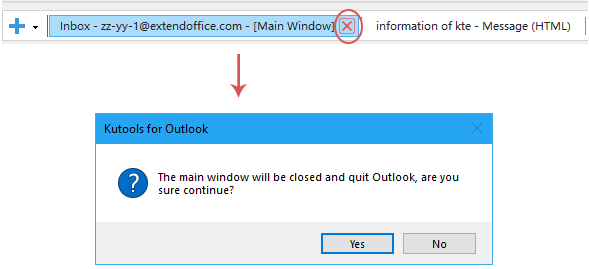
- Si cette option n'est pas sélectionnée, toutes les fenêtres ouvertes se consolideront en une seule fenêtre ;
- Si cette option est sélectionnée, chaque fenêtre ouverte est affichée sous forme de fenêtre individuelle distincte.

Afficher toutes les fenêtres dans la barre des tâches :
- Lorsque cette option n'est pas sélectionnée, toutes les fenêtres ouvertes dans la barre des tâches sont fusionnées en une seule fenêtre consolidée ;

- Lorsque cette option est sélectionnée, chaque fenêtre ouverte dans la barre des tâches est affichée sous forme de fenêtre individuelle.

Quitter Outlook : Si vous cliquez sur cette option, Outlook se fermera et quittera immédiatement.
Meilleurs outils de productivité pour Office
Dernière nouvelle : Kutools pour Outlook lance sa version gratuite !
Découvrez le tout nouveau Kutools pour Outlook avec plus de100 fonctionnalités incroyables ! Cliquez pour télécharger dès maintenant !
📧 Automatisation des E-mails : Réponse automatique (disponible pour POP et IMAP) / Programmer l’envoi d’un e-mail / CC/BCC automatique par règle lors de l’envoi / Transfert automatique (règle avancée) / Ajouter automatiquement une salutation / Diviser automatiquement les e-mails multi-destinataires en messages individuels ...
📨 Gestion des E-mails : Rappeler lemail / Bloquer les e-mails frauduleux par objet et autres critères / Supprimer les doublons / Recherche Avancée / Organiser les dossiers ...
📁 Pièces jointes Pro : Enregistrement en lot / Détachement en lot / Compression en lot / Enregistrer automatiquement / Détachement automatique / Compression automatique ...
🌟 Interface magique : 😊Plus d’emojis élégants et amusants / Vous rappelle lorsque des e-mails importants arrivent / Réduire Outlook au lieu de fermer ...
👍 Fonctions en un clic : Répondre à tous avec pièces jointes / E-mails anti-phishing / 🕘Afficher le fuseau horaire de l’expéditeur ...
👩🏼🤝👩🏻 Contacts & Calendrier : Ajouter en lot des contacts à partir des e-mails sélectionnés / Diviser un groupe de contacts en groupes individuels / Supprimer le rappel d’anniversaire ...
Utilisez Kutools dans votre langue préférée – prend en charge l’Anglais, l’Espagnol, l’Allemand, le Français, le Chinois et plus de40 autres !


🚀 Téléchargement en un clic — Obtenez tous les compléments Office
Recommandé vivement : Kutools pour Office (5-en-1)
Un clic pour télécharger cinq installateurs en une seule fois — Kutools pour Excel, Outlook, Word, PowerPoint et Office Tab Pro. Cliquez pour télécharger dès maintenant !
- ✅ Praticité en un clic : téléchargez les cinq packages d’installation en une seule action.
- 🚀 Prêt pour toutes les tâches Office : installez les compléments dont vous avez besoin, quand vous en avez besoin.
- 🧰 Inclus : Kutools pour Excel / Kutools pour Outlook / Kutools pour Word / Office Tab Pro / Kutools pour PowerPoint