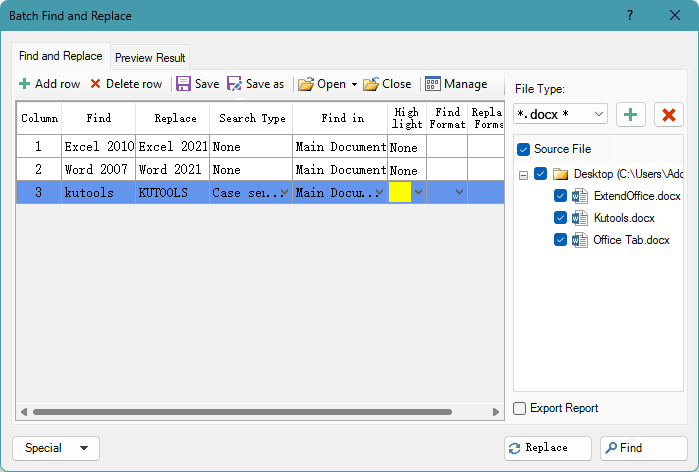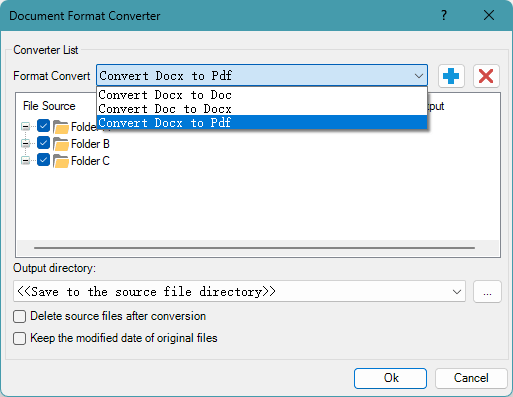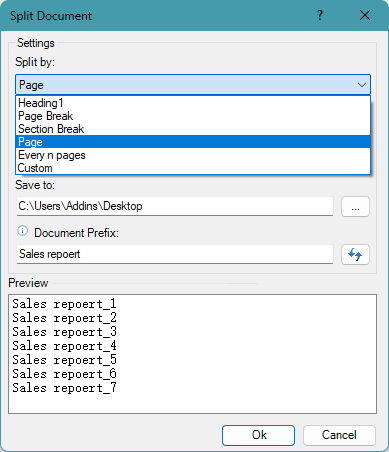Groupe Fichier |
Instantané (document) : Prend un instantané temporaire du document Word en cours sans utiliser la commande « Enregistrer », vous permettant de restaurer facilement le document à la version souhaitée avant sa fermeture. À noter : tous les instantanés du document sont effacés après la fermeture du processus Word de Microsoft Office. |
Favoris : Apporte le concept de groupe pour gérer les documents dans Word ; vous pouvez ajouter le document Word actuel à un groupe existant ou nouveau, puis ouvrir directement les documents ajoutés via ce groupe la prochaine fois. |
Recharger : Recharge le document actuel à la dernière version enregistrée. Si le document a été modifié, une question s’affiche pour demander si vous souhaitez enregistrer les modifications. « Oui » enregistre et rouvre le document avec les changements, « Non » le rouvre directement sans enregistrer. |
Renommer (document) : Renomme le document en cours sans avoir besoin de le fermer. |
Doc/Docx : Convertit en lot plusieurs documents de dossiers entre Doc et Docx, Docx et Doc, Docx en PDF. |
Diviser le document : Divise le document actuel en plusieurs documents distincts selon Titre1, sauts de page ou de section, toutes les N pages ou d’autres règles. |
Fusionner les documents : Réunit et fusionne plusieurs documents depuis des dossiers en un seul document Word. |
Plus d’outils : - Exporter les commentaires : Exporte tous les commentaires du document actuel dans un nouveau document, y compris la date d’insertion, l’auteur et le contenu du commentaire.
- (Import/Export) Dictionnaires personnalisés : Exporte les dictionnaires personnalisés depuis votre ordinateur habituel, puis importe ces dictionnaires sur un nouvel ordinateur via cet utilitaire.
- (Import/Export) Correction automatique : Importe ou exporte les entrées de correction automatique afin de les transférer d’un ordinateur à un autre.
- Exporter le document en images : Exporte ou enregistre le document aux formats jpeg, png ou autres, et peut aussi créer une page HTML pour gérer toutes les images enregistrées.
- Exporter Image/Tableau en Images : Exporte tous les tableaux, graphiques, images du document actuel vers un dossier en un format image donné (Jpeg, Gif, Png ou autres).
- Exporter la plage vers un fichier : Exporte et enregistre la plage sélectionnée comme fichier indépendant (Word/Text/PDF, etc.) dans un dossier.
- Copier le fichier actuel : Copie le document en cours dans le presse-papiers, vous permettant de le coller dans tout emplacement de fichier ou en pièce jointe d’e-mail.
- Copier tous les fichiers ouverts : Copie tous les documents Word ouverts et vous permet de les coller où vous voulez ou de les joindre en pièce-jointe à un e-mail.
- Ouvrir l’emplacement du document actuel : Ouvre en un clic le dossier où est stocké le document en cours.
- Ouvrir l’emplacement d’enregistrement par défaut : Ouvre en un clic le dossier d’enregistrement par défaut des documents Word.
- Ouvrir l’emplacement de récupération automatique : Ouvre en un clic le dossier de récupération automatique des documents Word.
- Ouvrir l’emplacement de démarrage de Word : Ouvre en un clic le dossier de démarrage pour Word.
- Ouvrir l’emplacement des modèles utilisateur : Ouvre le dossier des modèles utilisateur de Word en un clic.
|
| |
Groupe Impression |
Impression en lot : Imprimez en masse plusieurs documents Word ou leurs informations de document. |
| |
Groupe Légendes |
Volet de légende : Liste tous types de légendes du document actuel dans un volet. Vous pouvez naviguer rapidement entre les légendes et insérer une référence croisée à la sélection au niveau du curseur. |
Insérer plusieurs légendes : Insère en un clic des légendes à tous les tableaux, équations et figures du document ; peut aussi insérer des légendes pour SmartArt et graphiques. |
Insérer une légende : Collection d’outils pour insérer une légende à un tableau, une figure ou une équation sélectionnés. |
Sélection (Légendes) : Collection d’outils pour sélectionner les légendes de tableaux, de figures et d’équations dans la sélection ou le document entier. |
Reconstruction de légende : Un ensemble d’outils pour reconstruire la légende d’un tableau, d’une figure ou d’une équation à partir du texte situé au-dessus ou en dessous du tableau (figure ou équation). À noter : le texte doit contenir un nombre (ex : texte1). Par exemple, si vous collez plusieurs figures et leurs légendes issues d’internet dans Word, il faut insérer les légendes manuellement une à une si vous souhaitez effectuer une référence croisée. Avec cet outil, convertissez facilement le texte original en légende. - Reconstruire la Légende du Tableau : Reconstruit la légende du tableau en utilisant le texte au-dessus ou au-dessous du tableau. Le texte doit inclure un numéro (ex : texte1, nom du tableau22, xxxx3).
- Reconstruire la Légende de la Figure : Reconstruit la légende de la figure en utilisant le texte situé au-dessus ou en dessous de la figure. Le texte doit inclure un numéro (ex : texte1, figure22, xxxx3).
- Reconstruire la Légende de l’Équation : Reconstruit la légende de l’équation en utilisant le texte situé au-dessus ou en dessous de l’équation. Le texte doit inclure un numéro (ex : texte1, équation22, xxxx3).
|
Référence (Légende) : Affiche toutes les légendes du document actuel, cliquez simplement sur une légende pour insérer une référence croisée à la position du curseur dans le document. |
Actualiser les légendes : Permet de rafraîchir les légendes lorsqu’il y a eu des suppressions. Par exemple, si le document contient5 légendes de tableau (Tableau1,2 …5), elles peuvent devenir Tableau1,2,3,5 si Tableau4 a été supprimé, et l’ordre numérique est alors perturbé. Utiliser la fonction d’actualisation restaurera l’ordre normal. |
Plus : Collection d’outils pour récupérer les légendes, déposer les références et supprimer les références erronées. - Récupérer la légende : Sélectionnez une légende à référencer puis utilisez la fonction « Déposer la référence » pour ajouter la référence croisée dans le document en cours.
- Déposer la référence : Ajoute la référence croisée à celle que vous avez sélectionnée. Avant d’appliquer cette opération, il faut d’abord sélectionner une légende via « Récupérer la légende ».
- Référence Erronée : Recherche toutes les références croisées brisées (« Erreur ! Source de référence introuvable ») dans le document actuel, et vous permet de supprimer en un clic uniquement la référence brisée ou la référence et son texte.
|
| |
Groupe Hyperliens |
Gestionnaire d’hyperliens : Affiche tous les liens hypertextes du document dans une liste pour une gestion rapide : modification de l’adresse, édition du texte, suppression du lien uniquement et navigation rapide entre les liens. |
Créer des liens en lot : Insère rapidement en masse le même lien URL (page web/dossier/fichier/email/position dans le document) et une info-bulle à un texte spécifié dans le document. |
Supprimer les liens hypertexte : Supprime uniquement l’adresse de lien associée à tous les hyperliens de la sélection ou du document entier en un clic. |
Copier le lien hypertexte : Affiche tous les hyperliens dans une boîte de dialogue et copie tous les liens dans le presse-papiers pour les coller en tant que liens hypertexte ou adresses uniquement. |
| |
Groupe Tableau |
Supprimer les lignes/colonnes vides : Supprime toutes les lignes ou colonnes de tableau vides ou dupliquées dans les tableaux sélectionnés ou dans tout le document. |
Convertir les tableaux en texte : Convertit rapidement tous les tableaux de la sélection ou du document entier en texte à l’aide d’un séparateur spécifique. |
En-tête diagonal : Crée une séparation diagonale dans la cellule en haut à gauche d’un tableau Word tout en ajoutant simultanément des intitulés pour la ligne et la colonne. |
Transposer le tableau : Convertit les colonnes du tableau en lignes, ou les lignes en colonnes, du tableau sélectionné. |
| |
Groupe Disposition |
Dernière ligne courte : Ajuste et compacte tous les paragraphes terminant par une dernière ligne courte (moins de15 caractères) afin d’économiser du papier à l’impression. |
Redimensionner les images : Redimensionne toutes les images du document à un pourcentage précis de leur taille actuelle en un clic. - Redimensionner toutes les images selon la sélection : Ajuste automatiquement toutes les images du document à la taille de l’image sélectionnée.
- Personnaliser : Permet de personnaliser la taille de toutes les images du document en définissant une hauteur et une largeur spécifiques, d’ajuster en lot l’alignement, de maintenir les images dans des limites définies, et bien plus.
|
| |
Groupe Affichage |
Paramètres d’affichage : Permet d’afficher ou masquer rapidement des marques de formatage spécifiques, comme les marques de paragraphe, les caractères de tabulation, les espaces, le texte caché, les signets et les codes de champ. |
Reprendre la lecture : Revient immédiatement à l’endroit où vous aviez lu ou modifié lors de la réouverture d’un document Word. |
Fermer les autres fenêtres : Ferme tous les autres documents Word sauf celui en cours. |
Tout fermer : Ferme tous les documents Word ouverts. |