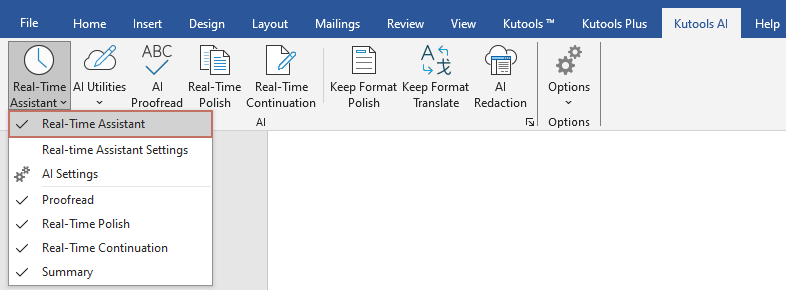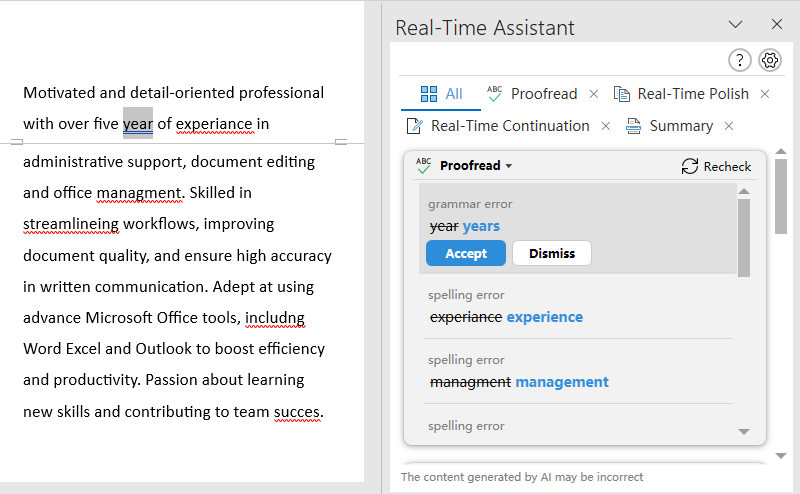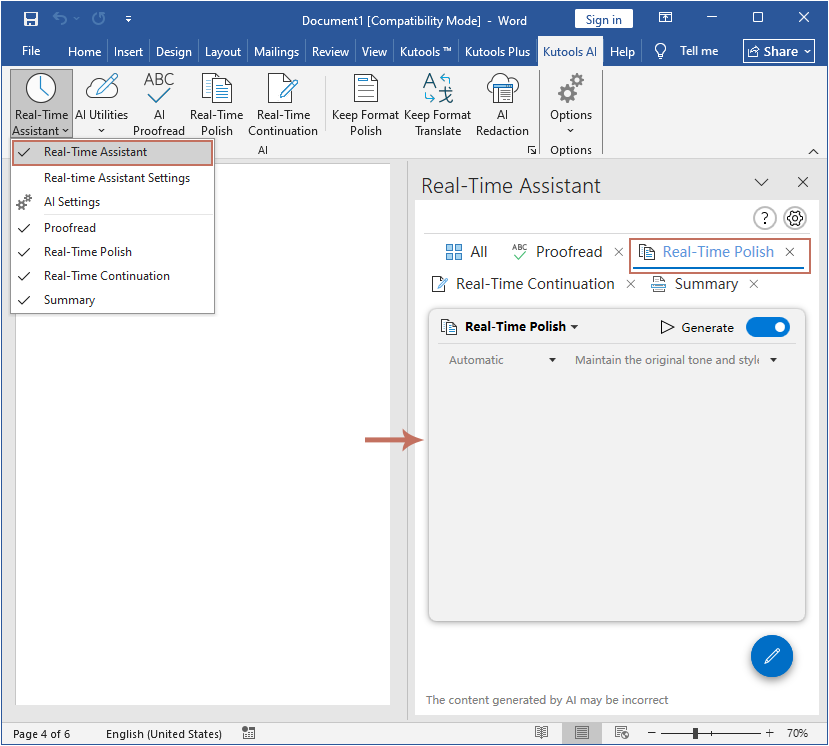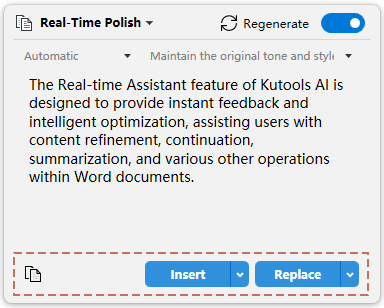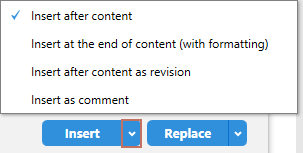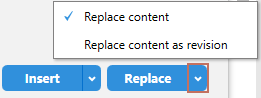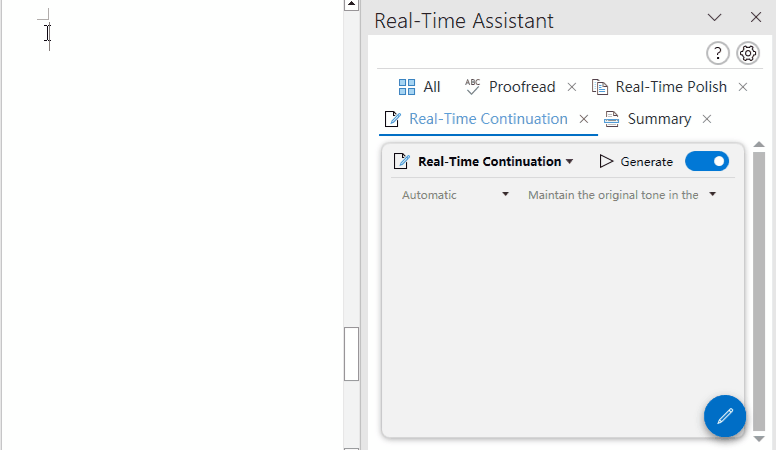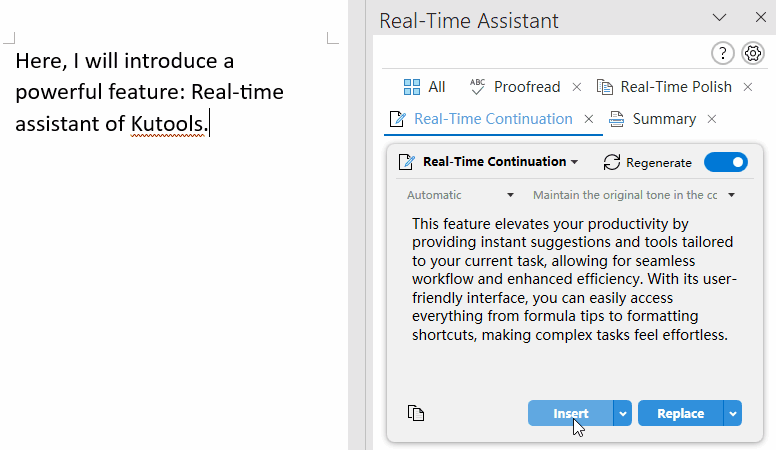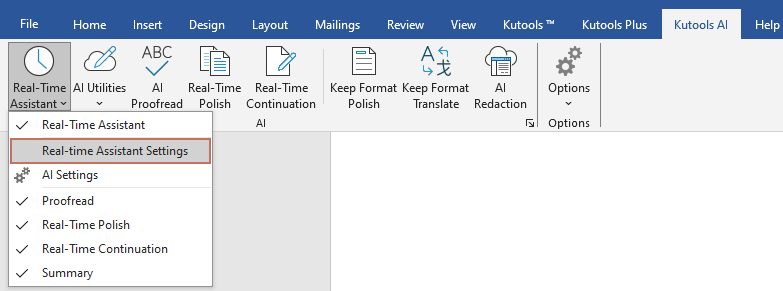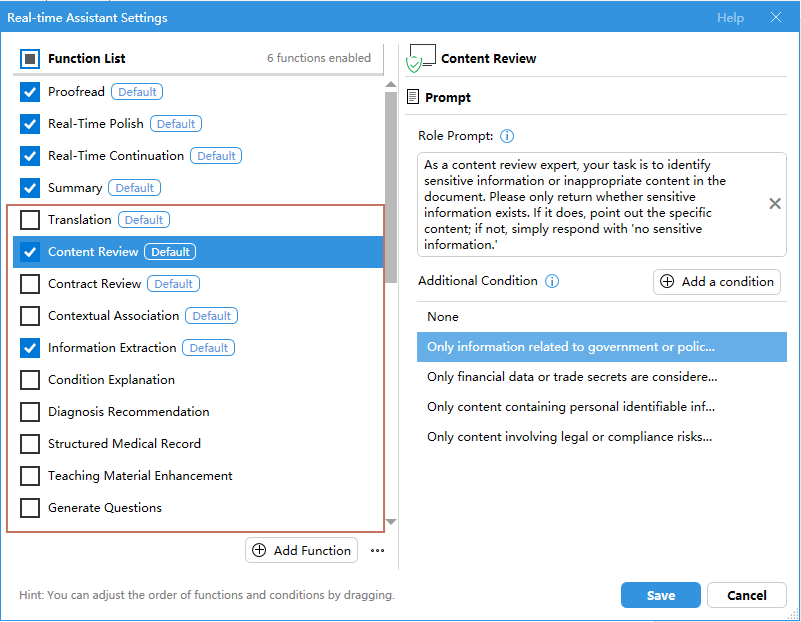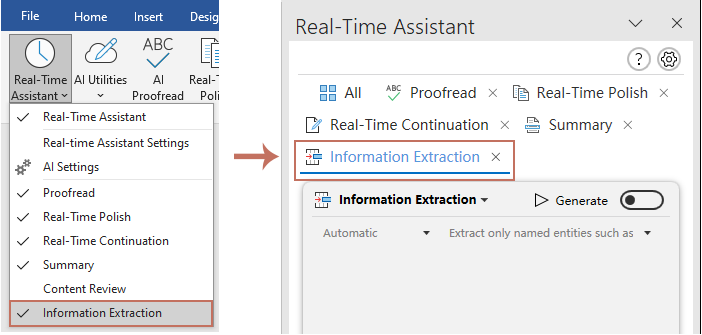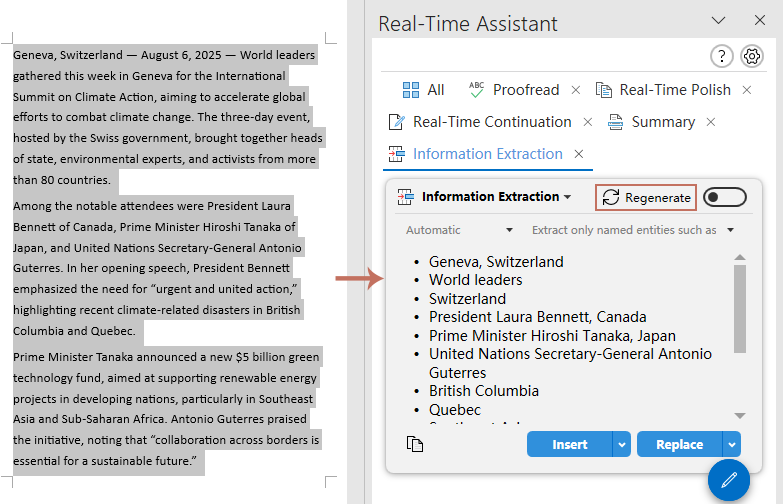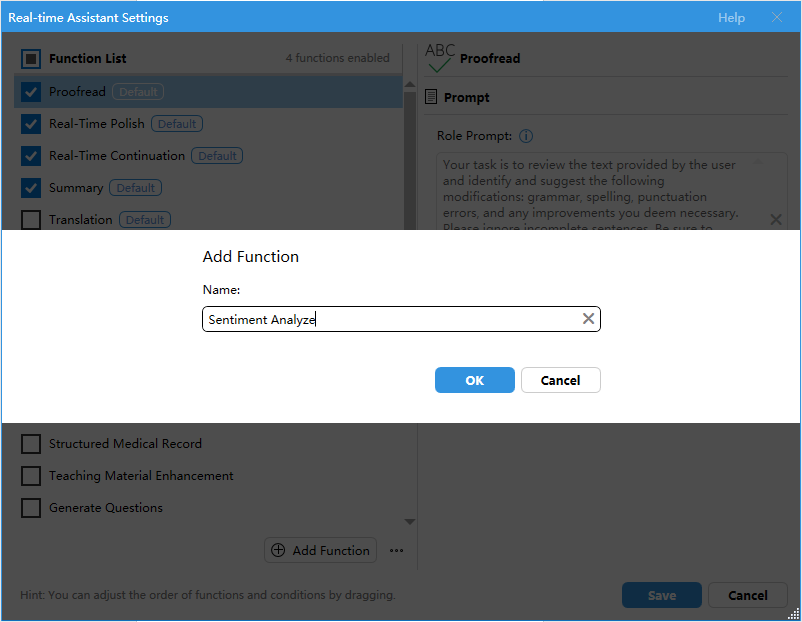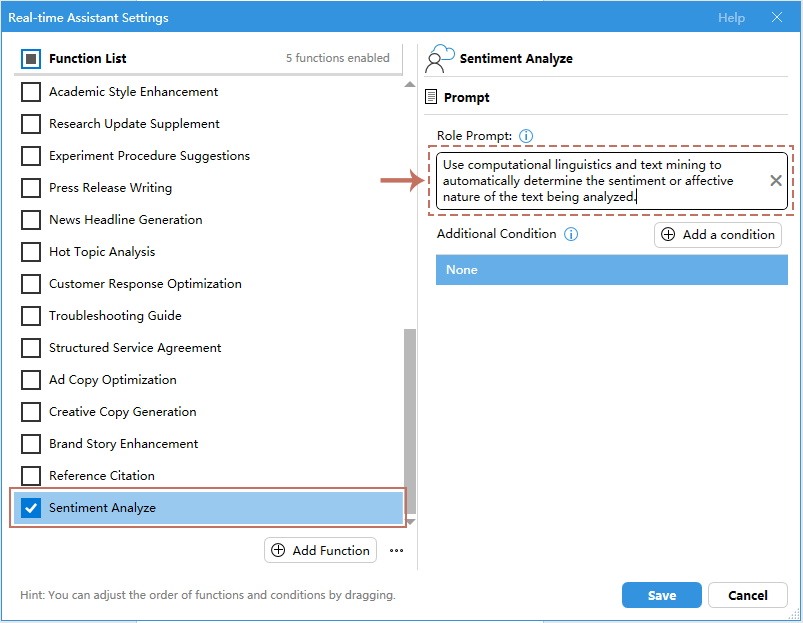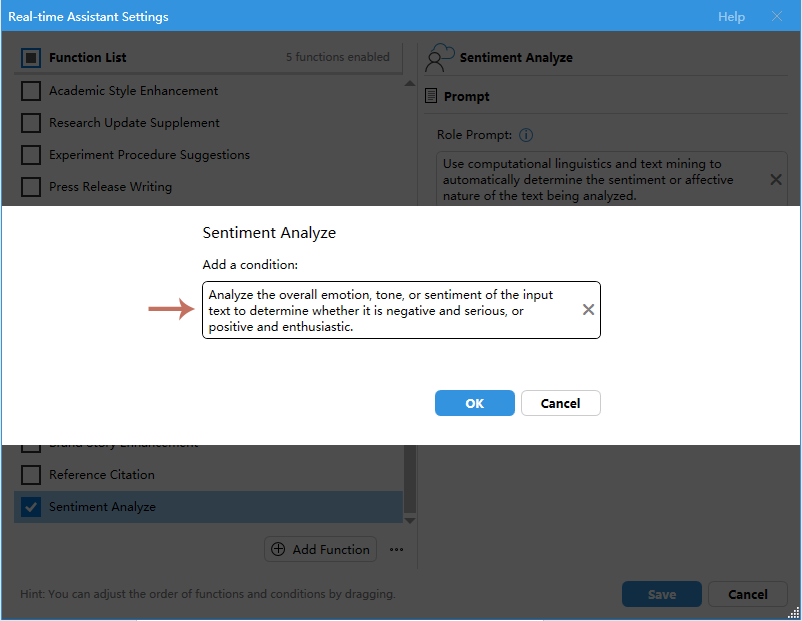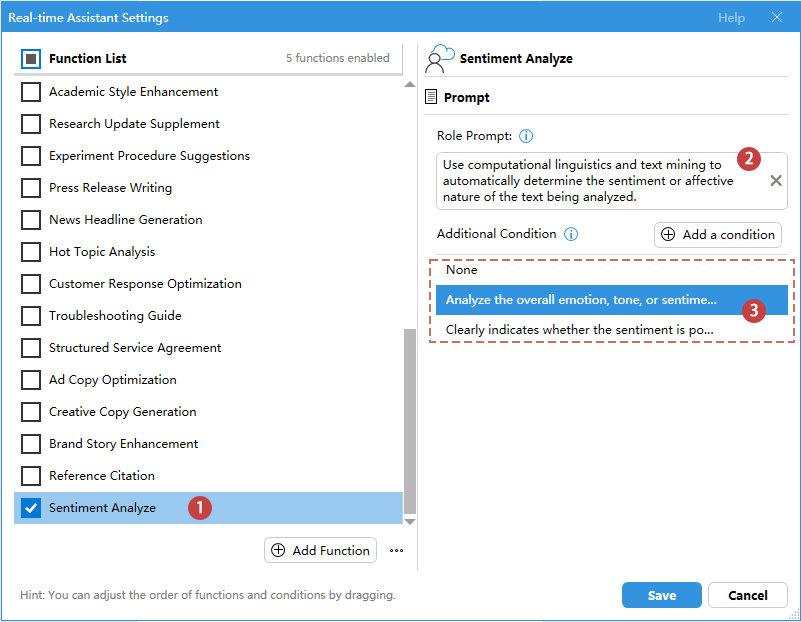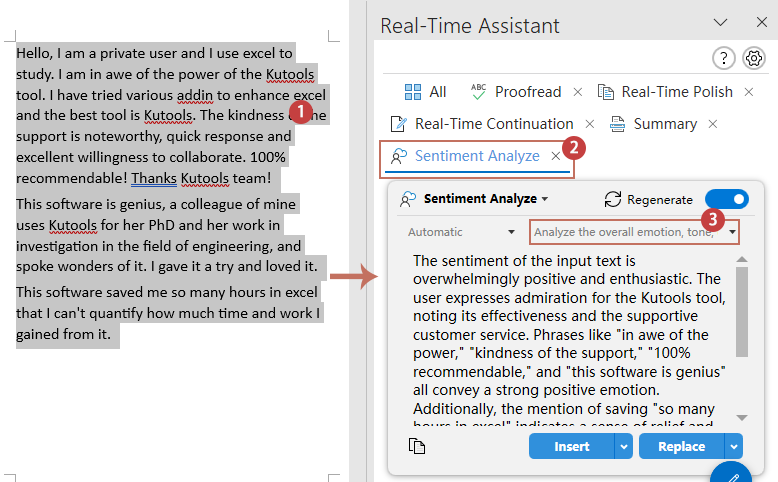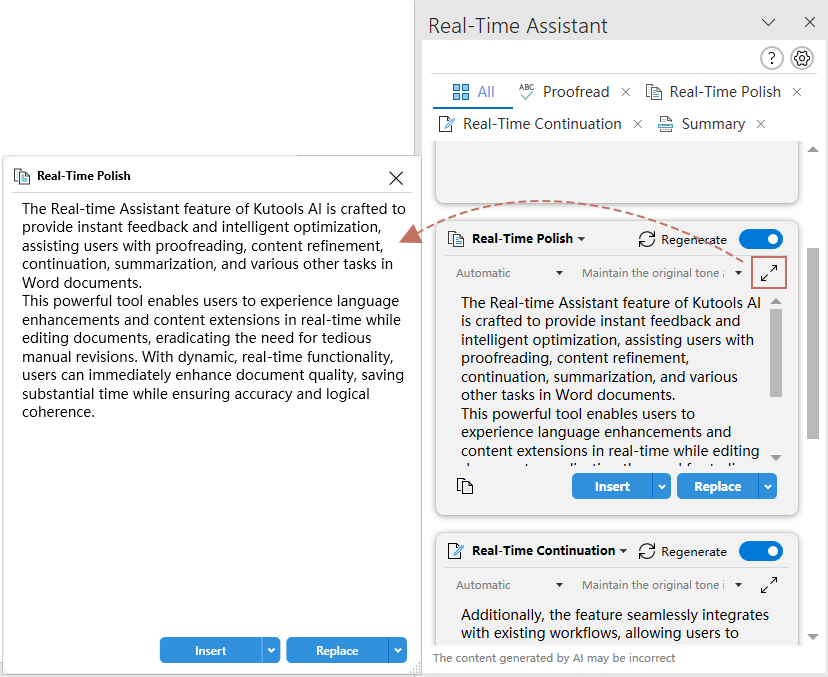Correction, raffinement instantané du texte, extension de l’écriture et synthèse fluide du contenu dans le Document Word.
La fonctionnalité Assistant en Temps Réel de Kutools AI a été conçue pour fournir un retour instantané et une optimisation intelligente, aidant les utilisateurs à corriger, raffiner, poursuivre, résumer et accomplir d’autres opérations dans les Documents Word.
Cet outil puissant permet aux utilisateurs d’observer les améliorations linguistiques et les extensions de contenu en temps réel lors de la modification des documents, supprimant ainsi les révisions manuelles fastidieuses. Grâce à des opérations dynamiques en temps réel, il est possible d’améliorer instantanément la qualité du document, tout en économisant beaucoup de temps et en assurant l’exactitude et la cohérence logique.
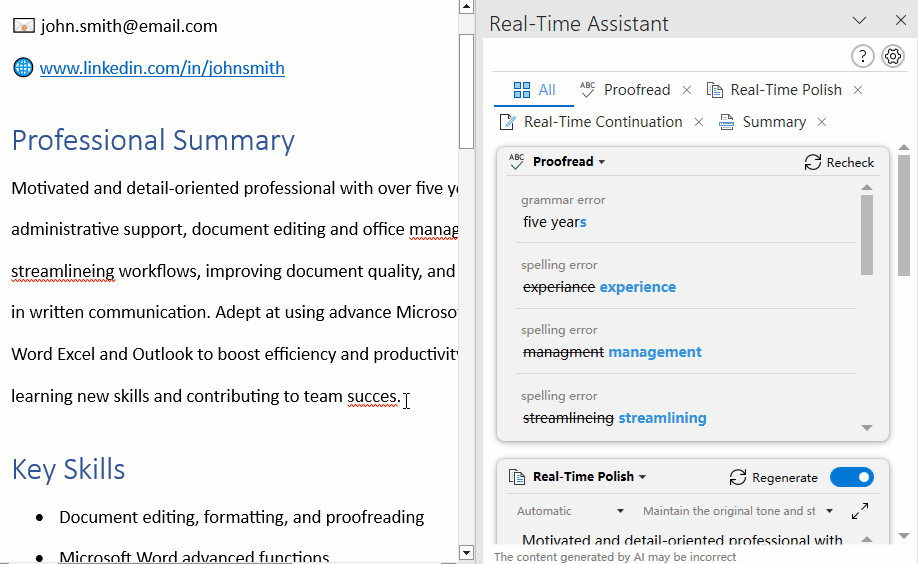
Pourquoi choisir l’Assistant en Temps Réel de Kutools AI ?
Exemples d’utilisation de l’Assistant en Temps Réel de Kutools AI
- Exemple1: Correction en temps réel d’un passage ou du document entier
- Exemple2: Raffinement en temps réel d’un passage ou du contenu sélectionné
- Exemple3: Continuation en temps réel d’un passage ou du contenu sélectionné
- Exemple4: Résumé en temps réel d’un passage ou du contenu sélectionné
- Autres exemples: revue de contenu en temps réel, extraction d’informations et davantage de fonctionnalités
- Créez vos propres invites de rôle et informations personnalisées
- Quelques conseils pour utiliser l’Assistant en Temps Réel
Autres astuces et conseils pour la fonctionnalité Assistant en Temps Réel
Pourquoi choisir l’Assistant en Temps Réel de Kutools AI ?
Voici quelques raisons convaincantes de choisir la fonctionnalité Assistant en Temps Réel de Kutools AI:
- ✍️ Retour et raffinement instantanés: Recevez immédiatement des suggestions pour améliorer la qualité et la clarté de vos écrits, sans attendre.
- 📝 Continuation dynamique et résumé: Développez facilement vos idées ou créez des résumés concis, pour rédiger du contenu de façon fluide.
- ⚙️ Basculez entre le mode automatique et manuel: Adaptez simplement l’assistance automatique ou le contrôle manuel à vos besoins rédactionnels spécifiques.
- ⏱️ Efficacité améliorée: Rationalisez votre flux de travail par des modifications rapides et des mises à jour en temps réel, économisant ainsi temps et efforts.
- ✅ Exactitude et cohérence: Garantissez un contenu non seulement exact, mais également logique et cohérent, pour une rédaction de haute qualité.
- 🎛️ Fonctionnalité personnalisable: Ajustez les fonctions et invites selon vos préférences pour obtenir le niveau d’assistance idéal.
Exemples d’utilisation de l’Assistant en Temps Réel de Kutools AI
Avant d’utiliser cette fonctionnalité, veuillez télécharger et installer Kutools pour Word. Ensuite, configurez la clé API et le modèle du serveur AI. Pour les instructions de configuration, reportez-vous à la section Comment configurer l’Assistant en Temps Réel de Kutools AI.
Que vous rédigiez un rapport, écriviez un article ou travailliez sur un projet créatif, l’Assistant en Temps Réel vous propose des outils pour corriger, affiner, prolonger et résumer le contenu, ainsi que d’autres opérations telles que la suggestion de contenu, l’extraction d’informations, etc. Voici quelques exemples pratiques pour exploiter au mieux cette fonctionnalité afin d’améliorer votre productivité et la qualité de vos écrits.
Exemple1: Correction en temps réel d’un passage ou du document entier
L’onglet Correction de l’Assistant en Temps Réel dans Kutools pour Word vous permet de vérifier rapidement votre document pour les fautes de grammaire, de ponctuation, d’orthographe et de choix des mots. Il peut automatiquement analyser le paragraphe en cours de saisie ou l’intégralité du document, puis fournir des corrections suggérées pour améliorer l’exactitude et la lisibilité avec un minimum d’effort.
- Ouvrez votre Document Word et accédez à Kutools AI > Assistant en Temps Réel > Assistant en Temps Réel pour afficher le volet Assistant en Temps Réel.
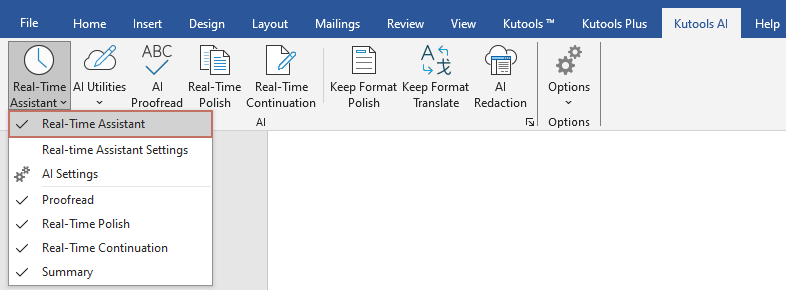
- Si le document contient du contenu, Kutools AI analysera automatiquement l’ensemble du document et listera toutes les erreurs détectées dans la boîte Correction du volet Assistant en Temps Réel.
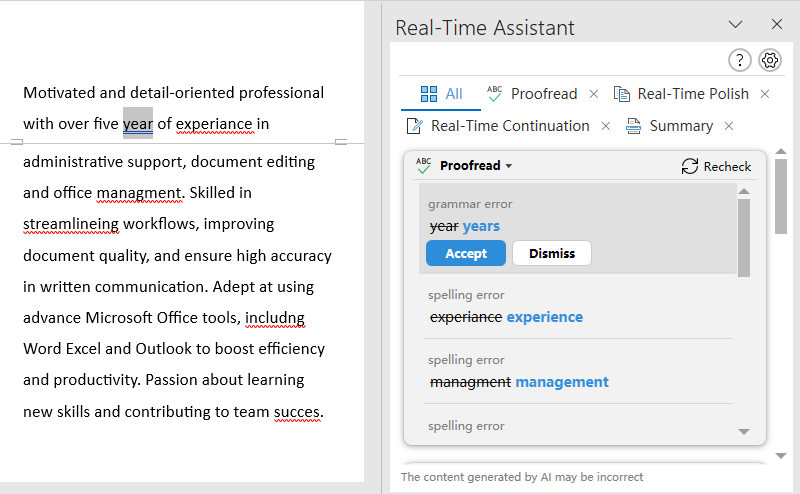 Pour obtenir des instructions d’utilisation détaillées et des exemples de cette fonctionnalité Correction, cliquez sur les liens hypertextes correspondants ci-dessous:
Pour obtenir des instructions d’utilisation détaillées et des exemples de cette fonctionnalité Correction, cliquez sur les liens hypertextes correspondants ci-dessous:
Exemple2: Raffinement en temps réel d’un passage ou du contenu sélectionné
Le raffinement en temps réel du contenu écrit ou sélectionné permet aux utilisateurs d’améliorer instantanément la qualité de leurs écrits. Par exemple, si vous rédigez une proposition commerciale et souhaitez garantir un ton professionnel, sélectionnez simplement le texte concerné et l’Assistant en Temps Réel fournira un retour immédiat pour raffiner et polir votre contenu, le rendant plus clair, concis et efficace.
- Cliquez Kutools AI > Assistant en Temps Réel > Assistant en Temps Réel, et le Assistant en Temps Réel volet s’affiche à droite du Document Word.
Si vous souhaitez afficher uniquement la boîte Polissage en Temps Réel dans le volet, allez dans l’ Polissage en Temps Réel onglet.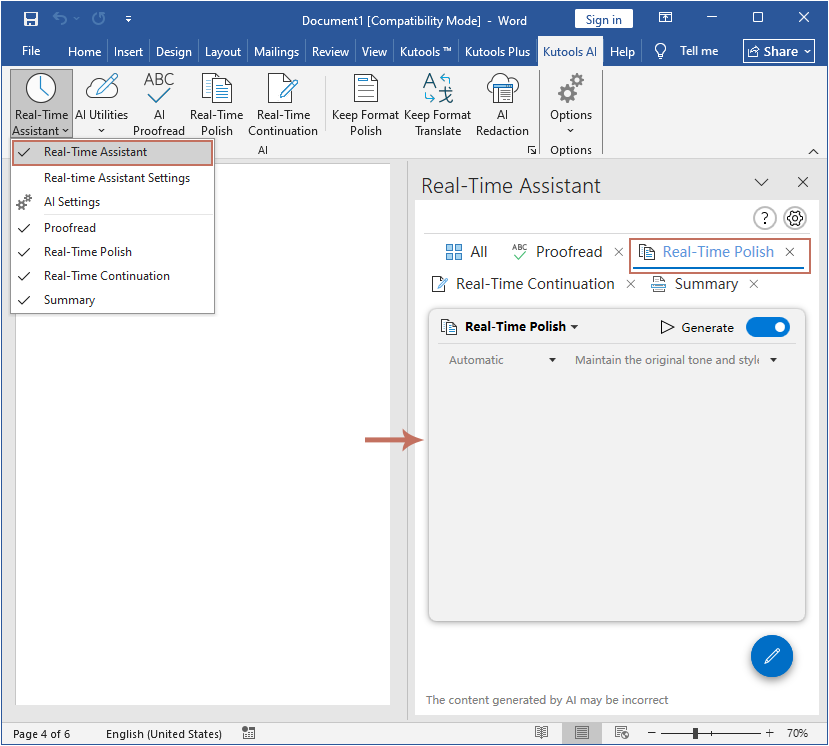
- Désormais, lorsque vous sélectionnez un contenu dans Word, l’AI affine et améliore automatiquement le contenu sélectionné. (La fonction Polissage en Temps Réel est activée par défaut.)

- Après génération du texte affiné, vous pouvez soit insérer le nouveau contenu, soit remplacer directement le texte original en cliquant sur le bouton Insérer ou Remplacer selon votre besoin. Vous pouvez aussi copier le contenu et le coller où vous le souhaitez via le bouton Copier bouton.
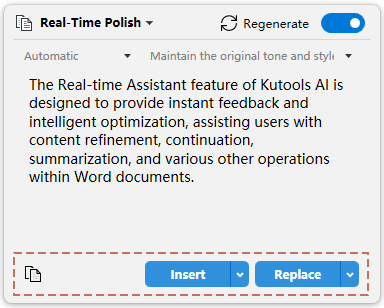
- 1. Insérer bouton: Par défaut, cliquer sur Insérer ajoute le contenu généré juste après le contenu existant. Cliquez sur la petite flèche pour sélectionner une autre méthode d’insertion, comme insérer à la fin du document, insérer comme révision ou insérer en tant que commentaire. Une fois l’option choisie, elle sera appliquée à votre prochaine insertion.
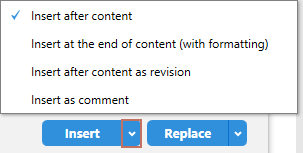
- 2. Remplacer bouton: Par défaut, cliquer sur Remplacer écrase le contenu sélectionné par le résultat généré par l’AI. Vous pouvez cliquer sur la petite flèche pour choisir d’autres méthodes de remplacement telles que remplacer le contenu comme révision. Après sélection, cette méthode sera appliquée à la prochaine utilisation du bouton Remplacer.
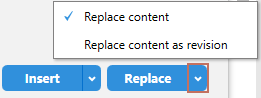
- 1. Durant la rédaction, l’AI optimise automatiquement le contenu selon ce qui a déjà été écrit.
- 2. Si aucun texte n’est sélectionné (avec le curseur entre les mots), l’AI optimise le paragraphe courant selon son contenu.
- 3. Si le contenu affiné ne vous convient pas, vous pouvez cliquer sur le bouton Régénérer
 pour générer à nouveau.
pour générer à nouveau.
Exemple2: Continuation en temps réel d’un passage ou du contenu sélectionné
Si vous rédigez un rapport et ne savez pas comment poursuivre une section, la fonctionnalité de continuation en temps réel génère instantanément un contenu pertinent pour prolonger vos idées de manière fluide, vous faisant gagner du temps tout en maintenant une cohérence dans votre rédaction.
- En saisissant dans le Document Word, Kutools AI prolongera automatiquement le contenu selon vos entrées. Voir la démo ci-dessous: (La fonction de continuation en temps réel est activée par défaut.)
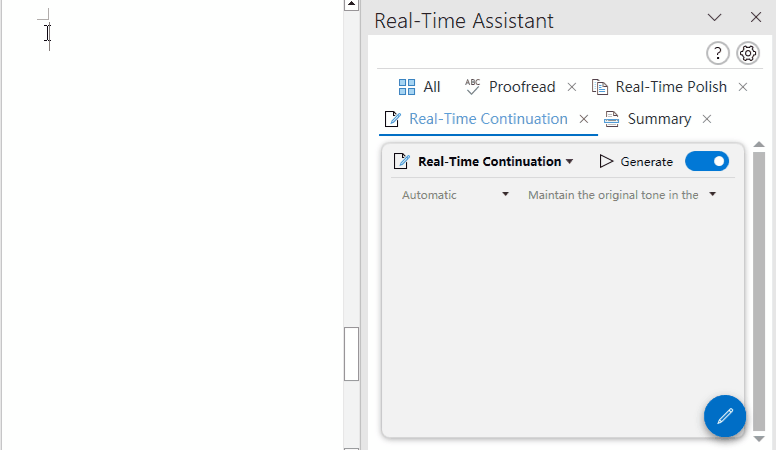
- Après génération du texte, vous pouvez l’insérer après votre contenu d’origine via le bouton Insérer. Vous pouvez aussi copier et coller le contenu grâce au bouton Copier. (Remarque: Veuillez ne pas cliquer sur le bouton Remplacer, car cela écraserait votre texte original.)
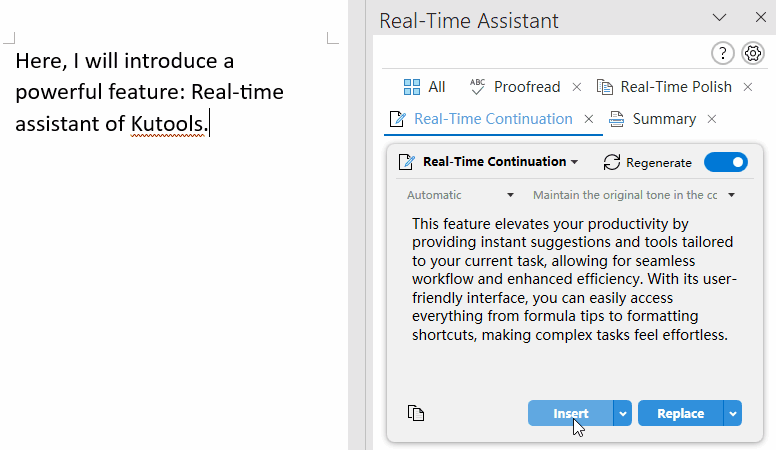
- 1. Insérer bouton: Par défaut, cliquer sur Insérer ajoute le contenu généré par l’AI juste après l’existant. Cliquez sur la petite flèche pour choisir un autre mode d’insertion, comme insérer à la fin du document, insérer comme révision ou insérer en commentaire. L’option sélectionnée s’appliquera au prochain clic sur Insérer.
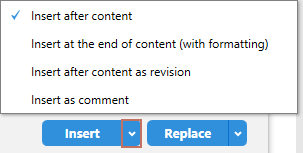
- 2. Sélectionnez aussi le texte inachevé: l’AI génère la suite selon le contenu sélectionné.
- 3. Si le contenu généré ne vous satisfait pas, cliquez sur Régénérer
 pour en créer un nouveau.
pour en créer un nouveau.
Exemple3: Résumé en temps réel d’un passage ou du contenu sélectionné
Imaginons que vous avez rédigé un long rapport et que vous devez rapidement en extraire les points clés. Avec la fonctionnalité de résumé en temps réel, vous pouvez surligner certaines sections ou laisser l’AI analyser tout le document.
Sélectionnez la partie du contenu ou le document entier à résumer; l’AI analysera le texte sélectionné et produira un résumé concis. Vous pouvez aller dans l’onglet Résumé pour afficher uniquement le contenu résumé. (Le mode automatique de la fonction Résumé est activé par défaut.)
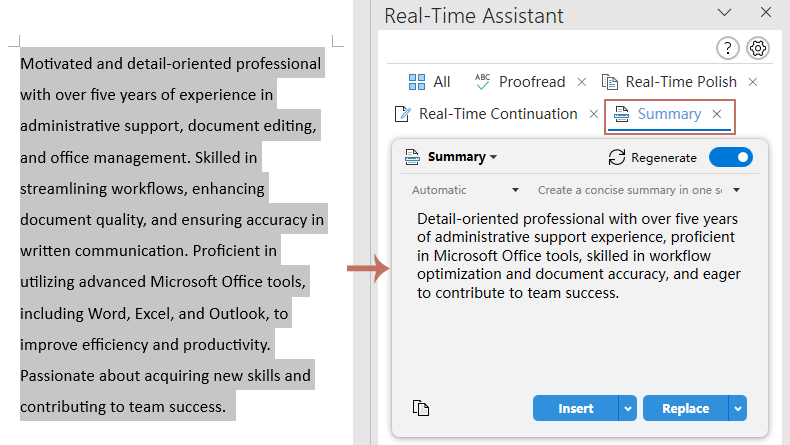
- Si le contenu généré ne vous convient pas, vous pouvez cliquer sur le bouton Régénérer
 pour créer une nouvelle version.
pour créer une nouvelle version.
Autres exemples: revue de contenu en temps réel, extraction d’informations et davantage de fonctionnalités
En plus du raffinement et de la continuation en temps réel, Kutools AI propose également d’autres outils puissants tels que la traduction en temps réel, la revue de contenu, l’extraction d’informations, etc. Ces fonctionnalités permettent de gérer efficacement le contenu du document et d’optimiser la productivité. Par exemple, il est possible de traduire rapidement du texte, de revoir la structure globale d’un document, ou d’extraire des données clés à partir de grands volumes d’information, faisant de Kutools AI un véritable assistant intelligent pour le traitement documentaire.
Par défaut, ces fonctions ne sont pas affichées dans le volet. Il est nécessaire de les vérifier et de les activer selon vos besoins.
- Cliquez sur Kutools AI >Assistant en Temps Réel > Paramètres de l’Assistant en Temps Réel pour ouvrir la boîte de dialogue Paramètres de l’Assistant en Temps Réel.
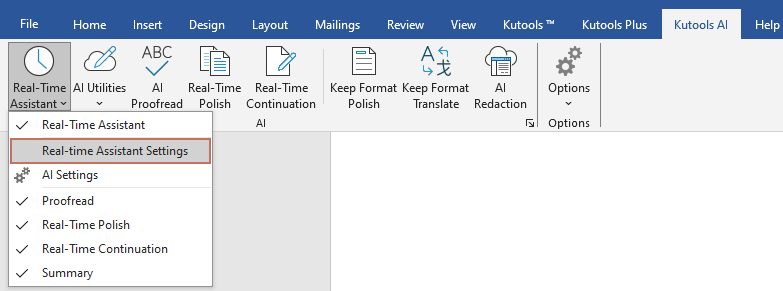
- Dans la boîte de dialogue Paramètres de l’Assistant en Temps Réel, en plus des quatre options par défaut, d’autres fonctionnalités sont disponibles. Cochez simplement celles dont vous avez besoin puis cliquez sur Enregistrer pour fermer la boîte de dialogue.
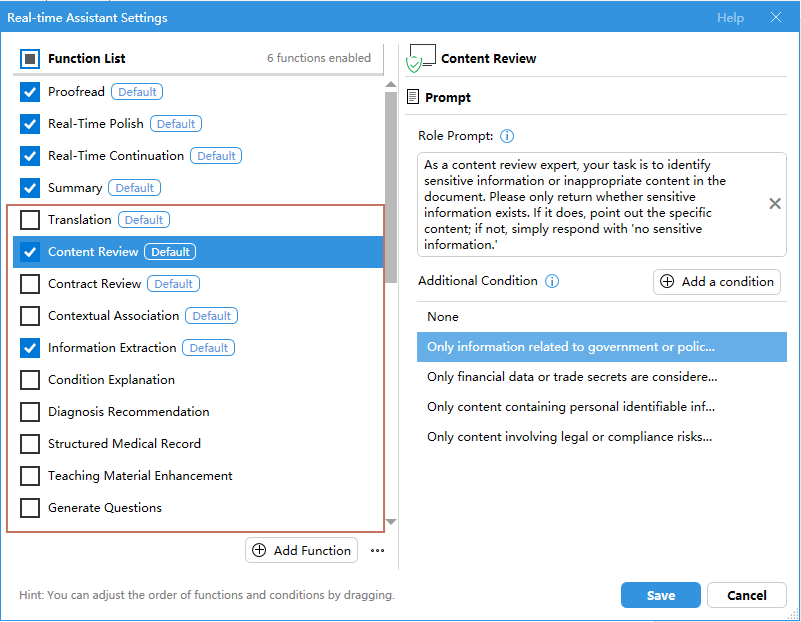
- Les options ajoutées sont maintenant affichées dans le menu déroulant Assistant en Temps Réel plutôt que directement dans le volet. Pour afficher la fonction ajoutée, développez le menu déroulant Assistant en Temps Réel dans le ruban et cochez l’option correspondante. Cela ajoutera la fonction sélectionnée au volet pour un accès rapide.
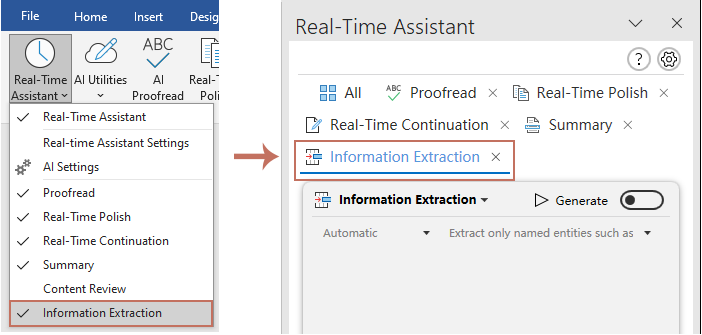
Vous pouvez désormais profiter de la nouvelle fonction AI ajoutée. Par exemple, si vous souhaitez extraire des informations clés telles que des noms ou des emplacements dans un article de presse, la fonction Extraction d’informations de Kutools AI filtre rapidement ces détails pour vous éviter une recherche manuelle. Grâce à cet outil intelligent, l’AI identifie précisément les données importantes au sein du texte.
- Allez dans l’onglet Extraction d’informations du volet Assistant en Temps Réel.
- Sélectionnez l’option d’extraction dans la liste déroulante ou créez une invite personnalisée pour l’extraction.

- Sélectionnez ensuite le contenu; les informations comme les noms et les emplacements seront extraites automatiquement, voir capture d’écran:
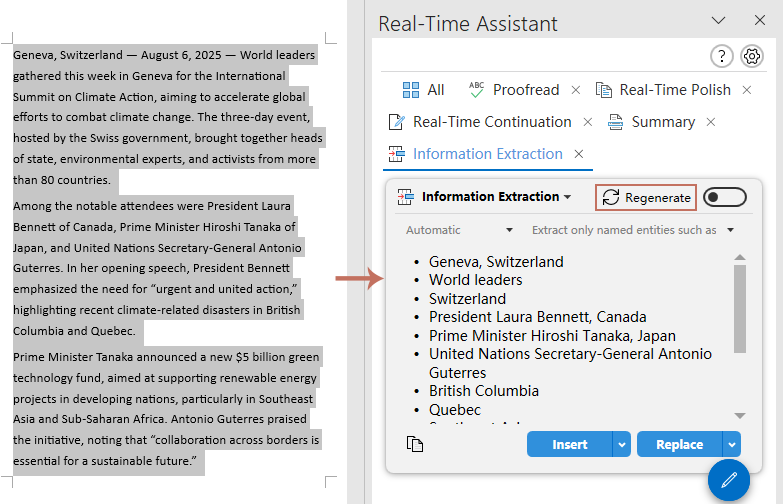
Créez vos propres invites de rôle et informations personnalisées
Avec Kutools AI, vous pouvez créer des invites personnalisées adaptées à vos besoins. Que vous rédigiez un rapport, résumiez un article ou extrayiez des informations d’un document, il est possible de définir des invites spécifiques pour guider l’AI à fournir exactement les informations désirées. Cette fonctionnalité garantit un travail personnalisé et efficace, avec une production AI correspondant à vos exigences uniques.
Par exemple, vous pourriez avoir besoin d’une analyse de sentiment sur le contenu d’un article afin de déterminer si le ton général est négatif et sérieux, ou positif et enthousiaste. Dans ces cas, créez des invites personnalisées adaptées à vos besoins.
- Cliquez sur Kutools AI >Assistant en Temps Réel > Paramètres de l’Assistant en Temps Réel pour ouvrir la boîte de dialogue Paramètres de l’Assistant en Temps Réel.
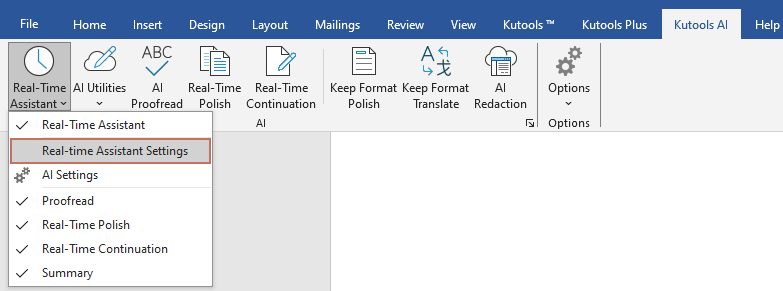
- Dans la Paramètres de l’Assistant en Temps Réel boîte de dialogue, cliquez sur le bouton Ajouter une Fonction voir capture d’écran:

- Ensuite, saisissez un nom dans la Nom zone de texte, puis cliquez sur OK.
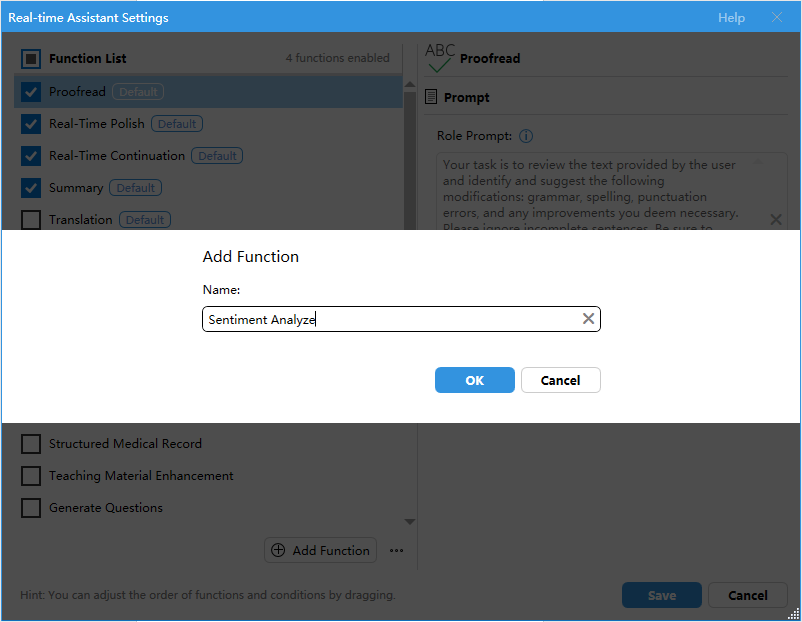
- Ensuite, définissez l’invite de rôle dans la Invite de Rôle zone et vérifiez que l’invite correspond à vos besoins. Cliquez ensuite sur le bouton Ajouter une condition Voir capture d’écran:
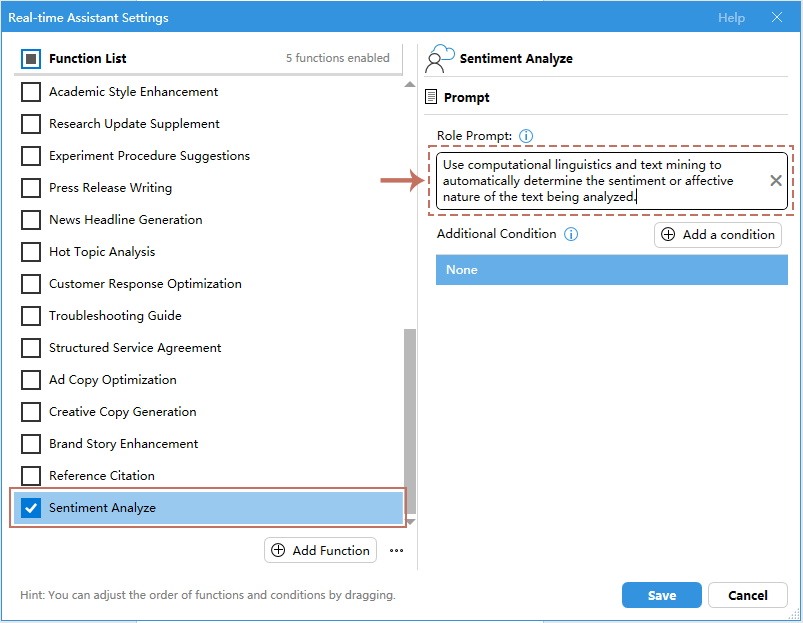
- Ajoutez les conditions en saisissant le texte dans la zone de saisie. Cliquez sur OK.
Remarque: si aucune invite personnalisée n’est définie, l’AI utilisera 'None' et générera les résultats selon l’invite principale.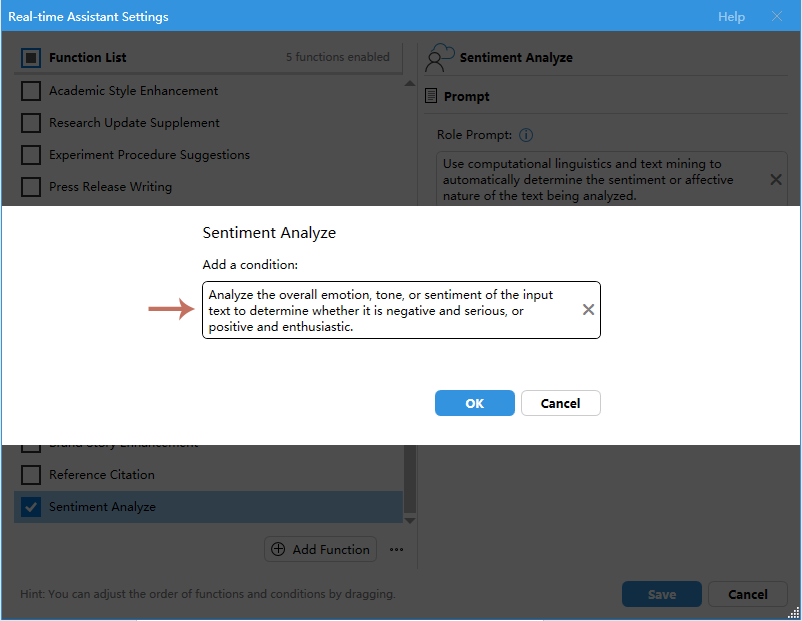
- Ajoutez toutes les conditions nécessaires pour affiner davantage les invites.
- Votre invite de fonction personnalisée est maintenant créée. Cliquez sur Enregistrer pour sauvegarder la règle et fermer la boîte de dialogue.
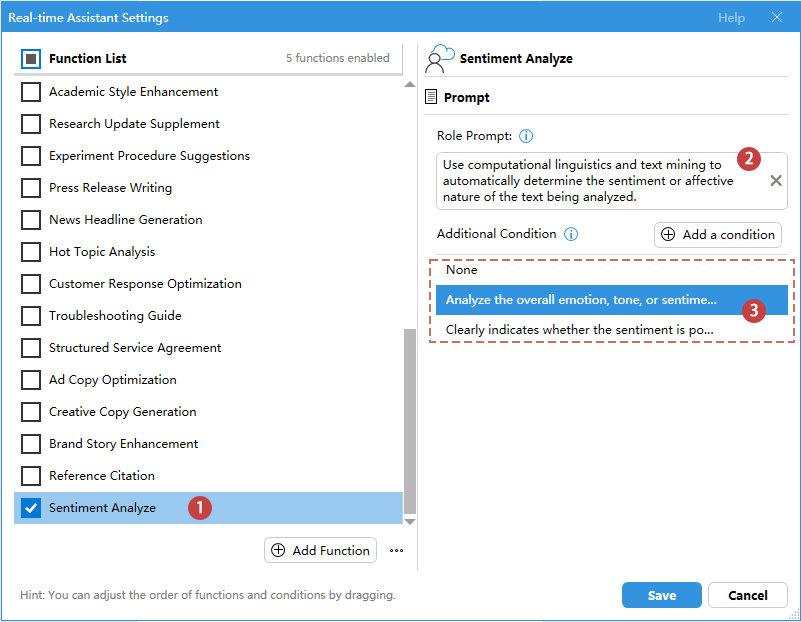
- Vous devrez alors ajouter manuellement cette fonction au volet Assistant en Temps Réel. Désormais, chaque fois que vous sélectionnerez un contenu, l’AI analysera automatiquement le texte et produira une analyse de sentiment. Voir la capture d’écran:
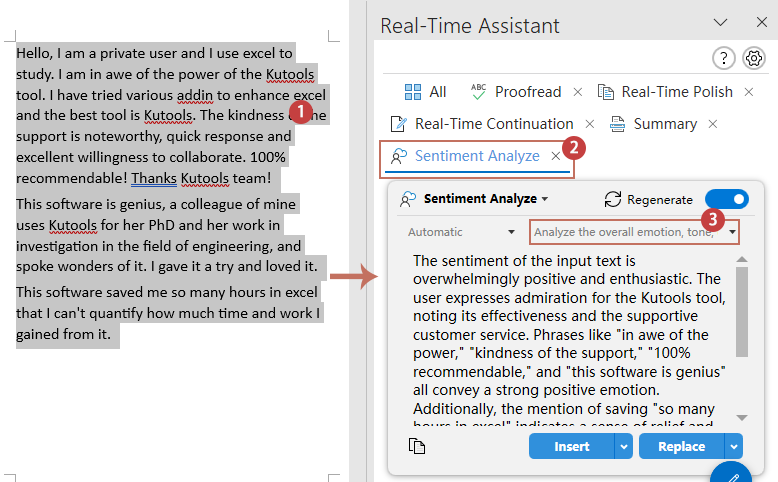
Quelques conseils pour utiliser l’Assistant en Temps Réel
1. Si le paragraphe actuel (ou le texte sélectionné) possède déjà un résultat d’une opération AI antérieure, ce résultat sera immédiatement affiché sans renvoi à l’AI, permettant d’économiser les jetons.
2. Pour ne pas ajouter plusieurs fonctions AI dans le volet tout en profitant de différents rôles, vous pouvez basculer facilement au sein d’une boîte de contenu sous l’onglet All. Cliquez la flèche à côté du mode temps réel pour accéder à la liste des invites prédéfinies: Traduction, Revue de contenu, Révision de Contrat, etc. Choisissez le rôle adapté pour obtenir le comportement AI adéquat.
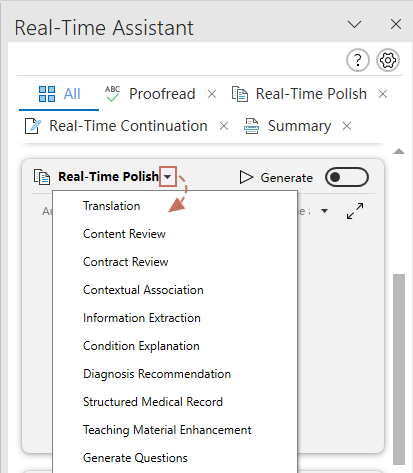
3. Si le contenu généré est très long, cliquez sur le bouton ![]() pour élargir la boîte de contenu sous l’onglet All ou allez dans l’onglet de la fonction pour afficher uniquement la boîte de celle-ci.
pour élargir la boîte de contenu sous l’onglet All ou allez dans l’onglet de la fonction pour afficher uniquement la boîte de celle-ci.
- Cliquez sur la ligne d’en-tête pour déplacer la boîte où vous le souhaitez.
- Redimensionnez la fenêtre en plaçant la souris aux bords.
- Cliquer ailleurs ferme la fenêtre.
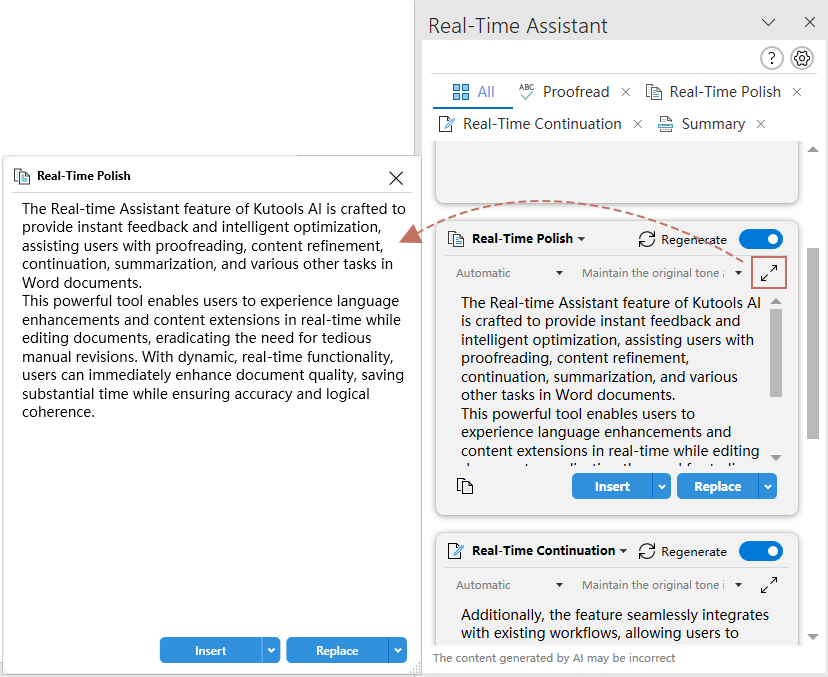
4. Si la sortie est longue, vous pouvez redimensionner la boîte de sortie en tirant sur son bord inférieur. Un double-clic sur ce bord restaure la hauteur par défaut.
5. Dans le volet, il est possible de modifier la langue ou de spécifier le style d’écriture (informations clés) selon vos besoins.
Si votre texte est en anglais et que vous souhaitez une sortie dans une autre langue, sélectionnez celle souhaitée ici.
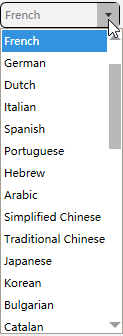
● Sans exigence particulière, choisissez None.
● Modifiez directement les infos dans la boîte texte ou cliquez sur Modifier afin de personnaliser les invites selon vos besoins, ou saisissez votre propre invite.
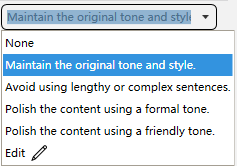
6. Activez ou désactivez librement le mode auto: adaptez-le selon vos préférences. Si le mode auto est désactivé, il faut cliquer manuellement sur Générer pour obtenir le résultat.
Autres astuces et conseils pour la fonctionnalité Assistant en Temps Réel
Voici quelques astuces supplémentaires pour utiliser la fonctionnalité Assistant en Temps Réel:
Vue page unique VS Vue par onglets
Cliquez sur Vue Page Unique pour passer à la Vue par Onglets ou inversement, en haut du volet.
Toutes les fonctions AI cochées sont affichées de haut en bas dans le volet sous l’onglet All , permettant à l’utilisateur de faire défiler et de consulter tout le contenu.
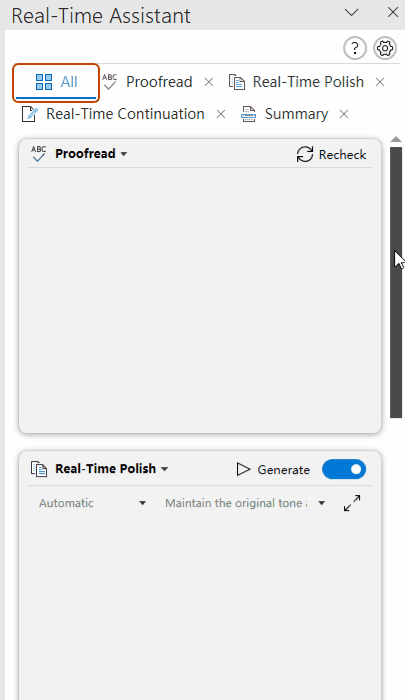
Chaque fonction AI est affichée individuellement, et il faut cliquer sur les onglets en haut pour naviguer d’une fonctionnalité à l’autre. L’interface reste ainsi épurée et l’utilisateur peut se concentrer sur la tâche en cours.
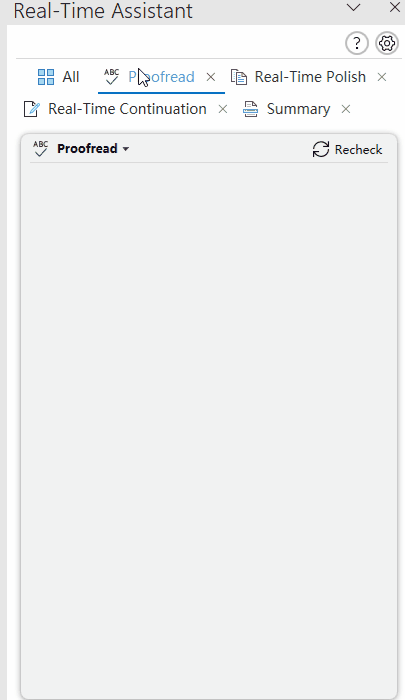
Définir et modifier les fonctions ou les invites
Vous pouvez définir, modifier et personnaliser les fonctions ou invites selon vos besoins. Que ce soit pour ajuster une fonction, affiner une invite ou ajouter de nouvelles capacités, Kutools vous donne un contrôle total sur le soutien de l’Assistant en Temps Réel dans vos tâches.
Mettez à jour l’invite de rôle et les conditions d’utilisation pour une fonctionnalité AI particulière.
Dans le Assistant en Temps Réel volet, sous l’onglet de la fonction AI, cliquez sur le bouton Gestion des Fonctions ![]() pour ouvrir sa fenêtre Gestion des Fonctions . Vous pouvez alors modifier directement l’invite de rôle et les conditions d’utilisation pour cette fonctionnalité.
pour ouvrir sa fenêtre Gestion des Fonctions . Vous pouvez alors modifier directement l’invite de rôle et les conditions d’utilisation pour cette fonctionnalité.
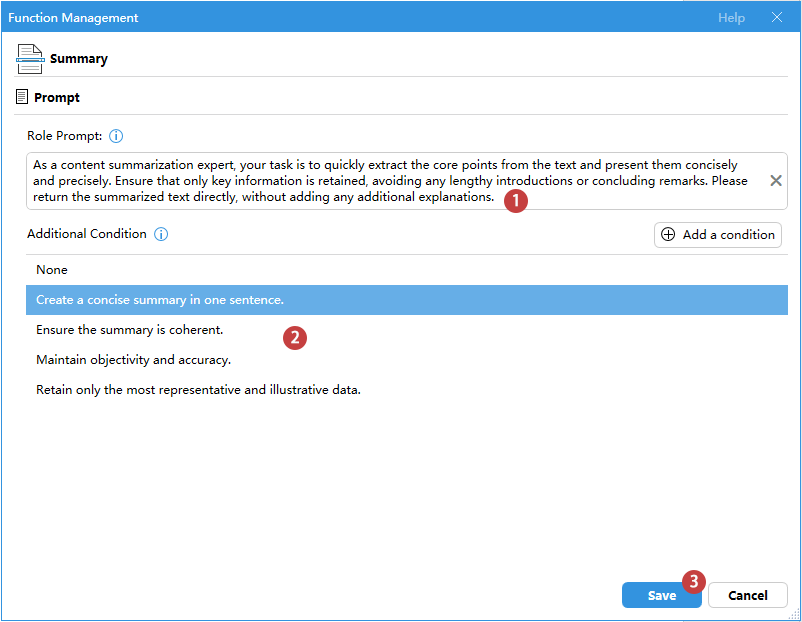
Gérer les paramètres de l’Assistant en Temps Réel
1. Ajuster l’ordre des fonctions:
Déplacez vos fonctions préférées à l’avant pour un accès rapide et pratique.
2. Copier ou réinitialiser la fonction par défaut
![]()
- Copier: cliquez sur le bouton copier pour dupliquer la fonction sélectionnée.
- Réinitialiser: cliquez sur le bouton Réinitialiser pour revenir aux paramètres d’origine.
3. Copier, renommer ou supprimer la fonction personnalisée
![]()
- Copier: cliquez sur le bouton copier pour duplicater la fonction sélectionnée.
- Renommer: cliquez sur le bouton Renommer pour modifier le nom de la fonction.
- Supprimer: cliquez sur le bouton Supprimer pour effacer la fonction personnalisée.
4. Exporter, importer ou réinitialiser la liste des fonctions

- Exporter la Liste des Fonctions: cliquez sur cette option pour exporter les listes et enregistrer vos paramètres ou les partager.
- Importer la Liste des Fonctions: de même, cliquez pour importer rapidement et appliquer les configurations prédéfinies.
- Réinitialiser la liste des fonctions par défaut: vous pouvez aussi réinitialiser la liste pour retrouver les paramètres d’origine, ce qui permet de repartir de zéro ou d’annuler les changements indésirables.
5. Modifier et supprimer l’élément d’invite
![]()
- Modifier: cliquez sur le bouton Modifier pour ajuster l’invite selon vos besoins.
- Supprimer: cliquez sur le bouton Supprimer pour effacer l’élément d’invite sélectionné.
Comment configurer l’Assistant en Temps Réel de Kutools AI?
Kutools AI prend en charge plusieurs plateformes AI majeures, dont OpenAI et GoogleAI. Nous proposons également notre propre KutoolsAI, avec100 utilisations gratuites à l’inscription. Les utilisateurs peuvent également entrer l’adresse de leur propre serveur (modèle large) pour configurer des paramètres personnalisés adaptés à leurs besoins.
Paramétrage classique des fournisseurs AI (comme OpenAI, GoogleAI)
Vous pouvez choisir parmi les principaux fournisseurs AI comme OpenAI ou GoogleAI. Cliquez sur Paramètres AI ![]() bouton dans le volet. Dans la Paramètres AI boîte de dialogue:
bouton dans le volet. Dans la Paramètres AI boîte de dialogue:
- Sélectionnez le fournisseur AI (OpenAI ou GoogleAI) dans la liste déroulante Fournisseur AI.
- Collez votre clé API dans la zone prévue. (créer une clé API OpenAI, créer une clé API GoogleAI)
- Choisissez le modèle dans la liste déroulante Modèle.
- Enfin, cliquez sur Enregistrer bouton.

Paramétrage des fournisseurs AI de Kutools
KutoolsAI utilise des modèles AI avancés comme OpenAI et GoogleAI pour sélectionner dynamiquement le modèle le plus adapté à votre demande. De plus, KutoolsAI propose100 utilisations gratuites à l’inscription, permettant aux utilisateurs d’explorer ses fonctionnalités sans frais.
Dans la boîte de dialogue Paramètres AI:
- Sélectionnez KutoolsAI dans la liste déroulante Fournisseur AI.
- Collez votre clé API dans la zone prévue. (créer une clé API KutoolsAI)
- KutoolsAI sélectionnera et associera automatiquement l’un des modèles AI avancés.
- Enfin, cliquez sur Enregistrer bouton.

Paramétrage des fournisseurs AI personnalisés
Vous pouvez aussi utiliser vos propres modèles AI ou vous connecter à des fournisseurs alternatifs au-delà des options par défaut. Ceci est idéal pour les organisations ou personnes souhaitant exploiter leurs grands modèles ou intégrer des services AI spécifiques. Saisissez l’URL personnalisée et la clé API pour un accès direct à votre plateforme AI préférée. (Veuillez vérifier la compatibilité de votre modèle avec le format OpenAI.)
Ouvrez la boîte de dialogue Paramètres AI:
- Sélectionnez OtherAI(Autres modèles Cloud) dans la liste déroulante Fournisseur AI.
- Collez votre clé API dans la zone prévue.
- Collez l’URL de la plateforme AI dans le champ URL.
- Saisissez votre propre modèle AI dans le champ Modèle.
- Enfin, cliquez sur Enregistrer bouton.

Meilleurs outils de productivité pour Office
Kutools pour Word – Optimisez votre expérience Word avec plus de 100 fonctionnalités remarquables !
🤖 Fonctionnalités de Kutools IA : Assistant IA / Assistant en Temps Réel / Super Polish (préserver le format) / Super Traduire (préserver le format) / Rédaction IA / Correction AI...
📘 Maîtrise des documents : Diviser les pages / Fusionner les documents / Exporter une solution dans différents formats (PDF/TXT/DOC/HTML...) / Conversion en lot vers PDF...
✏ Modification du texte : Recherche et remplacement en lot sur plusieurs fichiers / Redimensionner toutes les images / Transposer le tableau lignes et Colonnes / Convertir le tableau en texte...
🧹 Nettoyage sans effort : Éliminez les espaces supplémentaires / Sauts de section / Zone de texte / Liens hypertexte / Pour plus d’outils de suppression, rendez-vous dans le groupe Supprimer...
➕ Insertion créative : Insérer des séparateurs de milliers / Case à cocher / Bouton radio / Code QR / Code-barres / Plusieurs images / Découvrez davantage dans le groupe Insérer...
🔍 Sélection précise : Ciblez des pages spécifiques / Tableaux / Forme / Paragraphe de titre / Améliorez la navigation avec plus de fonctions de Sélectionner...
⭐ Optimisations exclusives : Accéder à n’importe quelle plage / Insérer automatiquement du texte répétitif / Basculer entre les fenêtres du document /11 outils de conversion...
🌍 Prend en charge plus de40 langues : Utilisez Kutools dans la langue de votre choix – Prise en charge de l’Anglais, de l’Espagnol, de l’Allemand, du Français, du Chinois et de bien d’autres encore !

✨ Kutools pour Office – Une installation, cinq outils puissants !
Inclus Office Tab Pro · Kutools pour Excel · Kutools pour Outlook · Kutools pour Word · Kutools pour PowerPoint
📦 Obtenez les5 outils dans une seule suite | 🔗 Intégration transparente avec Microsoft Office | ⚡ Gagnez du temps et augmentez votre productivité instantanément
Meilleurs outils de productivité pour Office
Kutools pour Word – 100+ outils pour Word
- 🤖 Fonctionnalités de Kutools IA : Assistant IA / Assistant en Temps Réel / Super Polish / Super Traduire / Rédaction IA / Correction AI
- 📘 Maîtrise des documents : Diviser les pages / Fusionner les documents / Conversion en lot vers PDF
- ✏ Modification du texte : Recherche et remplacement en lot / Redimensionner toutes les images
- 🧹 Nettoyage sans effort : Supprimer les espaces supplémentaires / Supprimer les sauts de section
- ➕ Insertion créative : Insérer des séparateurs de milliers / Insérer des cases à cocher / Créer des codes QR
- 🌍 Prend en charge plus de40 langues : Kutools parle votre langue – plus de40 langues prises en charge !
Sommaire
- Pourquoi choisir l’Assistant en Temps Réel de Kutools AI ?
- Exemples d’utilisation de l’Assistant en Temps Réel de Kutools AI
- Exemple1: Correction en temps réel
- Exemple2: Raffinement en temps réel
- Exemple3: Continuation en temps réel
- Exemple4: Résumé en temps réel
- Autres exemples: revue de contenu en temps réel, extraction d’informations et davantage de fonctionnalités
- Créez vos propres invites de rôle et informations personnalisées
- Quelques conseils pour utiliser l’Assistant en Temps Réel
- Autres astuces et conseils pour la fonctionnalité Assistant en Temps Réel
- Affichage de l’onglet All VS Vue par Onglets
- Définir et modifier les fonctions ou les invites
- Comment configurer l’Assistant en Temps Réel de Kutools AI?
- Paramétrage classique des fournisseurs AI (comme OpenAI, GoogleAI)
- Paramétrage des fournisseurs AI de Kutools
- Paramétrage des fournisseurs AI personnalisés
- Les Meilleurs Outils de Productivité Office
- Commentaires