Insérer rapidement des informations sur le fichier (nom du fichier, chemin du fichier) dans l'en-tête ou le pied de page de Word.
Kutools for Word
Pour insérer les informations du document actuel, telles que le nom du fichier ou le chemin du fichier, dans l'en-tête ou le pied de page de Word, normalement, vous pouvez insérer ces informations lorsque vous ajoutez un en-tête ou un pied de page. Cependant, dans cet article, je vais vous présenter une fonctionnalité utile - Insérer des informations sur le fichier de Kutools pour Word. Avec cette fonctionnalité, vous pouvez rapidement insérer le nom du fichier ou le chemin du fichier dans l'en-tête ou le pied de page selon vos besoins.
Insérer le nom du fichier dans l'en-tête ou le pied de page d'un document Word.
Insérer le chemin du fichier dans l'en-tête ou le pied de page d'un document Word.
Outils de productivité recommandés pour Word
Kutools pour Word : Intègre l'IA 🤖, plus de 100 fonctionnalités avancées qui réduisent de 50 % le temps de traitement de vos documents.Téléchargement gratuit
Office Tab : Introduit des onglets similaires à ceux des navigateurs dans Word (et autres outils Office), simplifiant la navigation entre plusieurs documents.Téléchargement gratuit
Insérer le nom du fichier dans l'en-tête ou le pied de page d'un document Word.
Pour insérer le nom du fichier dans l'en-tête ou le pied de page du document Word actuel, procédez comme suit :
1. Ouvrez le fichier Word dans lequel vous souhaitez insérer le nom du fichier comme en-tête ou pied de page, puis cliquez sur Kutools > Insérer > Insérer des informations sur le fichier, voir capture d'écran :
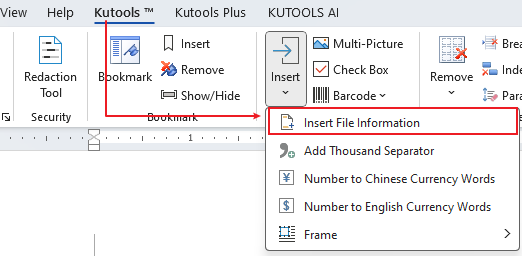
2. Dans la boîte de dialogue Insérer des informations sur le fichier :
(1.) Sélectionnez Nom du fichier dans la section Type ;
(2.) Ensuite, choisissez l'En-tête ou le Pied de page où insérer le nom du fichier ;
(3.) Enfin, spécifiez l'emplacement pour l'en-tête ou le pied de page où insérer le nom du fichier, vous pouvez sélectionner Gauche, Droite, Milieu selon vos besoins. Voir capture d'écran :
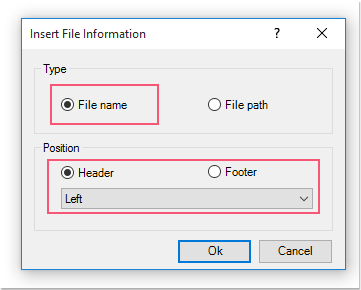
3. Ensuite, cliquez sur OK pour fermer la boîte de dialogue, maintenant, vous pouvez voir que le nom du fichier a été inséré dans l'en-tête ou le pied de page que vous avez spécifié, voir capture d'écran :
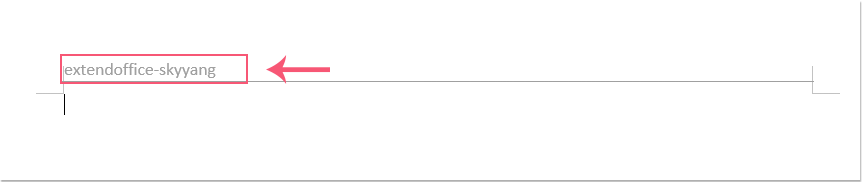
Insérer le chemin du fichier dans l'en-tête ou le pied de page d'un document Word.
Si vous souhaitez insérer le chemin du fichier comme en-tête ou pied de page, procédez comme suit :
1. Ouvrez le fichier Word dans lequel vous souhaitez insérer le chemin du fichier comme en-tête ou pied de page, puis appliquez cette fonctionnalité en cliquant sur Kutools > Insérer des informations sur le fichier.
2. Dans la boîte de dialogue Insérer des informations sur le fichier :
(1.) Sélectionnez Chemin du fichier dans la section Type ;
(2.) Ensuite, choisissez l'En-tête ou le Pied de page où insérer le nom du fichier ;
(3.) Enfin, spécifiez l'emplacement pour l'en-tête ou le pied de page où insérer le nom du fichier, vous pouvez sélectionner Gauche, Droite, Milieu selon vos besoins. Voir capture d'écran :
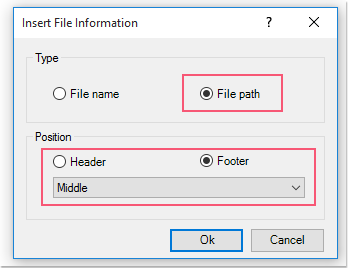
3. Ensuite, cliquez sur le bouton OK, le chemin du fichier du document actuel a été inséré dans l'en-tête ou le pied de page que vous avez spécifié, voir capture d'écran :

Remarque : Une ligne sera également insérée dans l'en-tête lors de l'utilisation de Insérer des informations sur le fichier pour insérer le nom du fichier ou le chemin. Supprimez-la si vous n'en avez pas besoin en cliquant sur Supprimer > Supprimer toutes les lignes d'en-tête dans la plage sélectionnée.
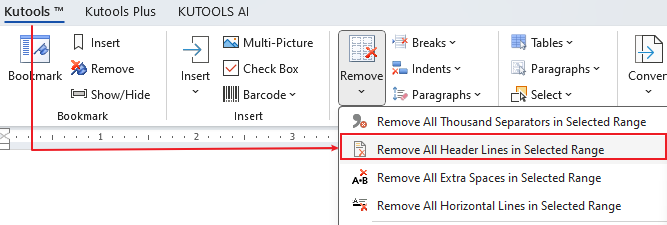
Meilleurs outils de productivité Office
Kutools pour Word - Améliorez votre expérience Word grâce à plus de 100 fonctionnalités remarquables !
🤖 Fonctions IA de Kutools : Assistant IA / Assistant en Temps Réel / Super Polonais (préserve la mise en forme) / Super Traduire (préserve la mise en forme) / Rédaction IA / Correction AI...
📘 Maîtrise des documents : Diviser les pages / Fusionner les documents / Exporter la sélection dans divers formats (PDF/TXT/DOC/HTML…) / Conversion en lot vers PDF...
✏ Édition du contenu : Recherche et remplacement en lot sur plusieurs fichiers / Redimensionner toutes les images / Transposer les lignes et colonnes du tableau / Convertir le tableau en texte...
🧹 Nettoyage sans effort : Éliminez les espaces supplémentaires / Sauts de section / Zones de texte / Liens hypertexte / Pour plus d’outils de suppression, rendez-vous dans le groupe Supprimer...
➕ Insertion créative : Insérer un séparateur de milliers / Cases à cocher / Boutons radio / Code QR / Code-barres / Plusieurs images / Découvrez-en plus dans le groupe Insérer...
🔍 Sélections précises : Ciblez des pages spécifiques / Tableaux / Formes / Paragraphes de titre / Optimisez la navigation grâce à d’autres options Sélectionner ...
⭐ Améliorations étoiles : Accédez à n'importe quel emplacement / Insertion automatique de texte répétitif / Passez d’une fenêtre de document à l’autre /11 outils de conversion...

Meilleurs outils de productivité Office
Kutools pour Word - 100+ outils pour Word
- 🤖 Fonctions IA de Kutools : Assistant IA / Assistant en Temps Réel / Super Polonais / Super Traduire / Rédaction IA / Correction AI
- 📘 Maîtrise des documents : Diviser les pages / Fusionner les documents / Conversion en lot vers PDF
- ✏ Édition du contenu : Recherche et remplacement en lot / Redimensionner toutes les images
- 🧹 Nettoyage sans effort : Supprimer les espaces supplémentaires / Supprimer les sauts de section
- ➕ Insertion créative : Insérer le séparateur de milliers / Insérer des cases à cocher / Créer des codes QR