Combiner ou fusionner plusieurs documents en une seule fenêtre dans Word
Kutools for Word
Microsoft Word ouvre chaque document dans sa propre fenêtre séparée. Plus vous ouvrez de documents Word, plus il y aura de fenêtres Word affichées dans votre barre des tâches. Mais l'utilitaire Combiner les fenêtres de Kutools pour Word peut regrouper toutes les fenêtres Word ouvertes en une seule fenêtre de document Word, et vous pouvez facilement travailler avec plusieurs documents ouverts dans une seule fenêtre.
Combiner ou fusionner plusieurs documents en une seule fenêtre dans Word
Basculer entre plusieurs documents après les avoir combinés en une seule fenêtre
Outils de productivité recommandés pour Word
Kutools pour Word : Intègre l'IA 🤖, plus de 100 fonctionnalités avancées qui réduisent de 50 % le temps de traitement de vos documents.Téléchargement gratuit
Office Tab : Introduit des onglets similaires à ceux des navigateurs dans Word (et autres outils Office), simplifiant la navigation entre plusieurs documents.Téléchargement gratuit
Cliquez sur Kutools Plus > Plus > Combiner les fenêtres. Voir capture d'écran :

Combiner ou fusionner plusieurs documents en une seule fenêtre dans Word
Si vous ouvrez plusieurs documents comme le montre la capture d'écran ci-dessous, et que vous souhaitez n'afficher qu'une seule fenêtre Word dans la barre des tâches, vous pouvez facilement le faire comme suit :

1. Cliquez sur Kutools Plus > Plus > Combiner les fenêtres.

2. Maintenant, les documents Word multiples sont combinés en une seule fenêtre et vous n'aurez qu'une seule fenêtre Word dans la barre des tâches. Voir capture d'écran :
 |
Astuce : Si vous souhaitez afficher toutes les fenêtres de documents ouverts dans la barre des tâches, veuillez cliquer à nouveau sur Kutools Plus > Plus > Combiner les fenêtres.
Remarque : Cette fonctionnalité ne peut être appliquée qu'avec la version Office 2010.
Basculer entre plusieurs documents après les avoir combinés en une seule fenêtre
Après avoir combiné plusieurs documents en une seule fenêtre, comment basculer entre les fenêtres de documents ? Vous pouvez basculer entre les documents en cliquant sur Kutools Plus > Basculer les fenêtres. Cliquez sur un certain document dans la liste sous Basculer les fenêtres, cela vous amènera immédiatement à ce document. Voir capture d'écran :
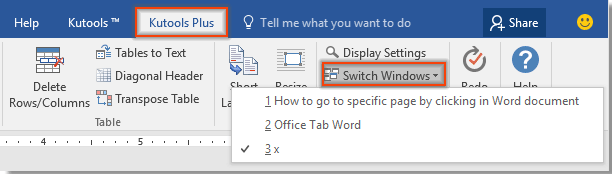
Vous pouvez voir qu'il y a un ![]() bouton situé avant le nom d'un document. Cela signifie que l'application Word affiche ce document actuellement. Si vous souhaitez basculer vers un autre document, veuillez cliquer sur le document dans la liste sous Basculer les fenêtres. Ensuite, la fenêtre du document s'affichera devant vous.
bouton situé avant le nom d'un document. Cela signifie que l'application Word affiche ce document actuellement. Si vous souhaitez basculer vers un autre document, veuillez cliquer sur le document dans la liste sous Basculer les fenêtres. Ensuite, la fenêtre du document s'affichera devant vous.
Fonctions connexes
- Fermez rapidement toutes les fenêtres de documents sauf le document actuel dans Word
- Fermez rapidement toutes les fenêtres de documents ouvertes en une seule fois dans Word
- Gérez et ouvrez rapidement plusieurs documents avec un groupe dans Word
Meilleurs outils de productivité Office
Kutools pour Word - Améliorez votre expérience Word grâce à plus de 100 fonctionnalités remarquables !
🤖 Fonctions IA de Kutools : Assistant IA / Assistant en Temps Réel / Super Polonais (préserve la mise en forme) / Super Traduire (préserve la mise en forme) / Rédaction IA / Correction AI...
📘 Maîtrise des documents : Diviser les pages / Fusionner les documents / Exporter la sélection dans divers formats (PDF/TXT/DOC/HTML…) / Conversion en lot vers PDF...
✏ Édition du contenu : Recherche et remplacement en lot sur plusieurs fichiers / Redimensionner toutes les images / Transposer les lignes et colonnes du tableau / Convertir le tableau en texte...
🧹 Nettoyage sans effort : Éliminez les espaces supplémentaires / Sauts de section / Zones de texte / Liens hypertexte / Pour plus d’outils de suppression, rendez-vous dans le groupe Supprimer...
➕ Insertion créative : Insérer un séparateur de milliers / Cases à cocher / Boutons radio / Code QR / Code-barres / Plusieurs images / Découvrez-en plus dans le groupe Insérer...
🔍 Sélections précises : Ciblez des pages spécifiques / Tableaux / Formes / Paragraphes de titre / Optimisez la navigation grâce à d’autres options Sélectionner ...
⭐ Améliorations étoiles : Accédez à n'importe quel emplacement / Insertion automatique de texte répétitif / Passez d’une fenêtre de document à l’autre /11 outils de conversion...

Meilleurs outils de productivité Office
Kutools pour Word - 100+ outils pour Word
- 🤖 Fonctions IA de Kutools : Assistant IA / Assistant en Temps Réel / Super Polonais / Super Traduire / Rédaction IA / Correction AI
- 📘 Maîtrise des documents : Diviser les pages / Fusionner les documents / Conversion en lot vers PDF
- ✏ Édition du contenu : Recherche et remplacement en lot / Redimensionner toutes les images
- 🧹 Nettoyage sans effort : Supprimer les espaces supplémentaires / Supprimer les sauts de section
- ➕ Insertion créative : Insérer le séparateur de milliers / Insérer des cases à cocher / Créer des codes QR