Office Tab : Navigation multi-onglet pour les fichiers Office - Transformez le chaos en clarté
Marre de devoir jongler entre plusieurs fenêtres Office ? Office Tab vous permet de gérer tous vos documents dans une seule interface à onglets — rapide, claire et efficace.
- 🗂️ Gestion multi-fichiers dans une seule fenêtre
- Ouvrez, modifiez et gérez facilement plusieurs fichiers dans une interface à onglets — finies les écrans encombrés !
- 🌐 Flux de travail façon navigateur
- Fermez et passez d’un fichier à l’autre comme sur le web — pour une utilisation plus fluide et plus efficace !
- 📑 Regroupement flexible des documents
- Organisez vos fichiers par projet ou catégorie en toute simplicité grâce au glisser-déposer, pour un espace de travail toujours ordonné.
- 🏷️ Onglets intelligents avec codes couleur
- Identifiez instantanément vos fichiers grâce aux onglets colorés pour une reconnaissance visuelle rapide et une navigation plus efficace.
Word | Excel | PowerPoint | et bien plus encore
📦 Choisissez votre version (Office Tab VS. Office Tab Pro)
Office Tab
- ✅ Onglets pour Word
- ✅ Onglets pour Excel
- ✅ Onglets pour PowerPoint
- ❌ Onglets pour Publisher
- ❌ Onglets pour Access
- ❌ Onglets pour Project
- ❌ Onglets pour Visio
Office Tab Pro
- ✅ Onglets pour Word
- ✅ Onglets pour Excel
- ✅ Onglets pour PowerPoint
- ✅ Onglets pour Publisher
- ✅ Onglets pour Access
- ✅ Onglets pour Project
- ✅ Onglets pour Visio
🛠️ Office Tab - Fonctionnalités clés
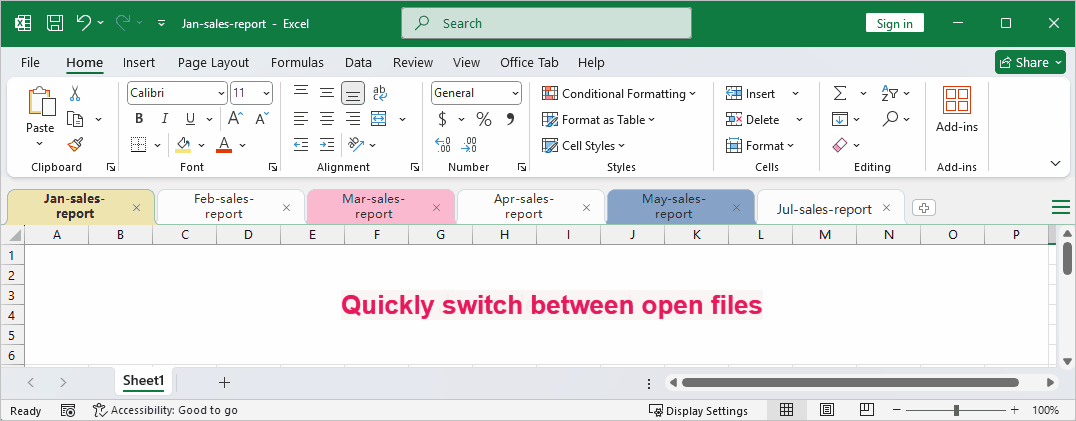
🏅 Office Tab - Avantages fondamentaux
Optimise l’efficacité au travail
Gérez plusieurs documents via les onglets, évitez de passer sans cesse d’une fenêtre à l’autre et réduisez fortement le nombre d’étapes pour un flux de travail optimisé.
Léger et fiable
Développé grâce à la technologie standard des modules Office, l’extension fonctionne rapidement, consomme peu de ressources et assure la fluidité des applications Office.
Simple et intuitif à utiliser
L’interface ressemble à celle des onglets de navigateur, permettant aux utilisateurs de la maîtriser rapidement, sans apprentissage compliqué.
Personnalisation poussée
Ajustez librement l’apparence des onglets, les raccourcis, la position de la barre d’onglets et la longueur pour s’adapter à votre style et votre façon de travailler.
Expérience utilisateur exceptionnelle
Après avoir testé la praticité et l’efficacité d’Office Tab, vous ne voudrez plus jamais vous en passer.
Compatibilité totale
Profitez d’un support complet pour Word, Excel, PowerPoint, Project, Publisher, Access et Visio — toutes vos applications Office préférées.
Choisi par plus de900000 utilisateurs
Profitez d’une généreuse période d’essai gratuite de30 jours et découvrez pourquoi plus de900000 utilisateurs dans le monde font confiance à Office Tab pour leur productivité.
❓ Frequently Asked Questions
Une seule fenêtre, des possibilités infinies !
Plus d’onglets, plus d’efficacité — Office Tab vous permet de maîtriser chaque document en toute simplicité !
