Verrouiller ou déverrouiller des documents/fichiers bureautiques pendant l'édition
Avec Office Tab, vous pouvez verrouiller des documents ou fichiers spécifiques dans les applications Office, et il vous avertira comme le montre la capture d'écran ci-dessous lorsque vous essayez d'enregistrer ou de fermer les fichiers verrouillés.

Verrouiller des documents/fichiers
Documents/fichiers déverrouillés
Verrouiller des documents/fichiers
Pour éviter de fermer ou modifier accidentellement un fichier, vous pouvez verrouiller l'onglet dans Office Tab.
Faites un clic droit sur l'onglet du fichier que vous souhaitez verrouiller, puis cliquez sur Verrouiller dans le menu contextuel pour verrouiller le fichier.
Astuce : Le symbole √ devant Verrouiller dans le menu contextuel signifie que le fichier associé est verrouillé.
 |  |
Lorsque vous essayez d'enregistrer ou de fermer le document verrouillé, une boîte de dialogue d'avertissement apparaît pour vous rappeler.
Cliquez sur Oui pour continuer l'opération et mettre fin à l'état de verrouillage, ou cliquez sur Non pour garder le fichier verrouillé et inchangé.
Documents/fichiers déverrouillés
Il existe deux méthodes pour déverrouiller des fichiers.
Méthode A
Faites un clic droit sur le fichier pour afficher le menu contextuel, puis cliquez à nouveau sur Verrouiller pour mettre fin à l'état de verrouillage.
 |  |
Méthode B
Faites un clic droit sur le fichier verrouillé, sélectionnez Enregistrer dans le menu contextuel, puis cliquez sur Oui dans la boîte de dialogue d'avertissement qui s'affiche, et le fichier sera déverrouillé.
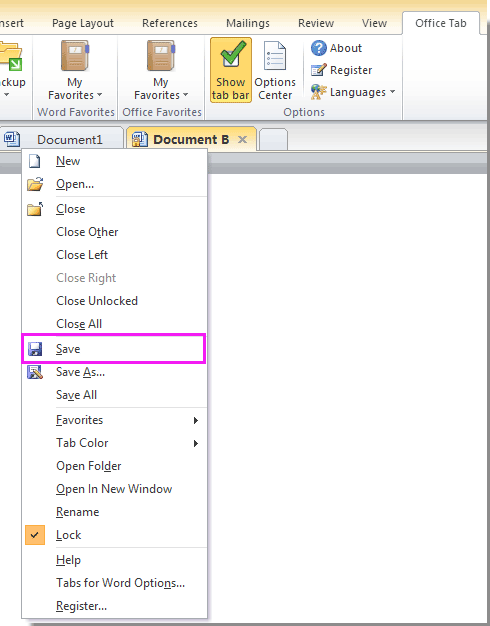 |  |
Utiliser des onglets dans les applications Microsoft Office comme Firefox, Chrome et IE 10 !
