Office Tab : Utilisation des raccourcis, des clics et de l'opération de renommage
Vous pouvez découvrir dans cet article des astuces pratiques pour utiliser Office Tab afin d'améliorer votre productivité lors de la manipulation des applications Microsoft Office.
Utiliser des raccourcis pour contrôler rapidement les onglets ou la barre d'onglets
Une plus grande flexibilité lors de la manipulation des applications Microsoft Office
Renommer le document actuel sans avoir à le fermer au préalable
Utiliser des raccourcis pour contrôler rapidement les onglets ou la barre d'onglets
Vous pouvez utiliser des raccourcis pour contrôler les onglets ou la barre d'onglets dans une application Microsoft Office spécifique. Par exemple, si vous souhaitez utiliser des raccourcis pour contrôler les onglets ou la barre d'onglets dans Microsoft Office Word, rendez-vous dans les paramètres spécifiques des raccourcis du Office Tab Center ou de Tabs for Word Options.

Il existe 3 types de raccourcis que vous pouvez utiliser pour contrôler les onglets ou la barre d'onglets.
Utiliser les raccourcis Alt+N pour sélectionner un onglet : Si vous avez ouvert 3 documents dans Word, vous pouvez utiliser le raccourci Alt+1 pour accéder au premier document sur la barre d'onglets. Pour accéder au troisième onglet ou document sur la barre d'onglets, appuyez sur le raccourci Alt+3.
Raccourcis pour sélectionner un onglet : Vous pouvez utiliser les raccourcis suivants pour sélectionner ou naviguer entre les onglets sur la barre d'onglets.
- Ctrl + Tab : Pour sélectionner les onglets un par un vers l'avant.
- Ctrl + Maj + Tab : Pour sélectionner les onglets un par un vers l'arrière.
Raccourcis pour masquer/afficher la barre d'onglets : Vous pouvez appliquer le raccourci Ctrl + Q pour afficher ou masquer rapidement la barre d'onglets dans vos applications Microsoft Office. Voir capture d'écran :
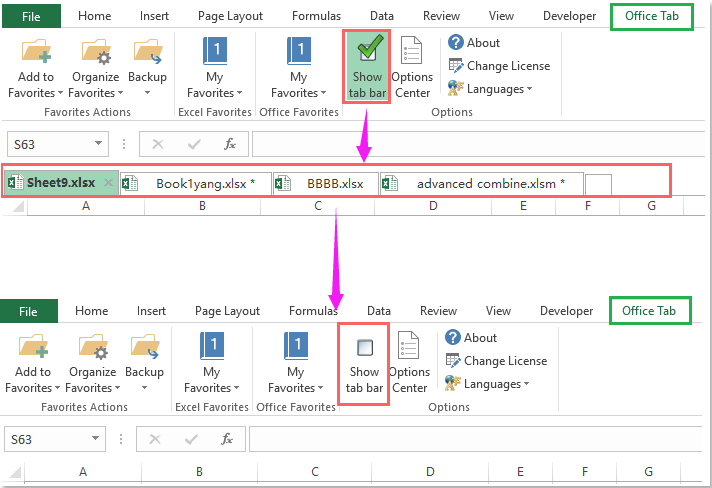
Une plus grande flexibilité lors de la manipulation des applications Microsoft Office
Si vous avez configuré des options spécifiques indiquées par un cadre rouge dans la capture d'écran ci-dessous dans le Office Tab Center, vous pouvez rapidement fermer un onglet ou un document en double-cliquant sur l'onglet ainsi qu'en cliquant avec le bouton central de la souris sur l'onglet. Si vous double-cliquez sur la barre d'onglets, vous pouvez rapidement créer un nouveau document dans vos applications Microsoft Office.

Renommer le document actuel sans avoir à le fermer au préalable
Normalement, si vous souhaitez renommer un document ouvert dans vos applications Microsoft Office, vous devrez peut-être d'abord fermer le document. Mais avec Office Tab, vous pouvez rapidement renommer un document ouvert sans avoir à le fermer au préalable.
1. Cliquez avec le bouton droit sur l'onglet que vous souhaitez renommer.
2. Choisissez ensuite l'élément de commande Renommer dans le menu contextuel, puis saisissez le nouveau nom dans la boîte de dialogue Office Tab, voir capture d'écran :
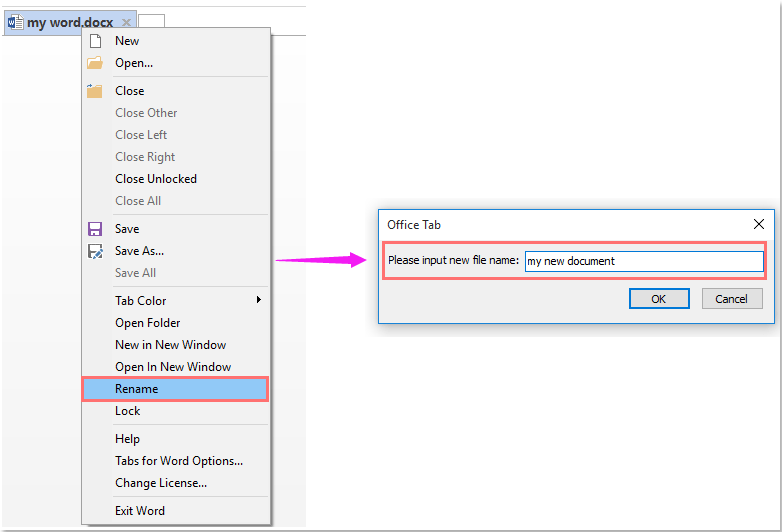
3. Cliquez ensuite sur le bouton OK pour enregistrer le nouveau nom. Voir capture d'écran :
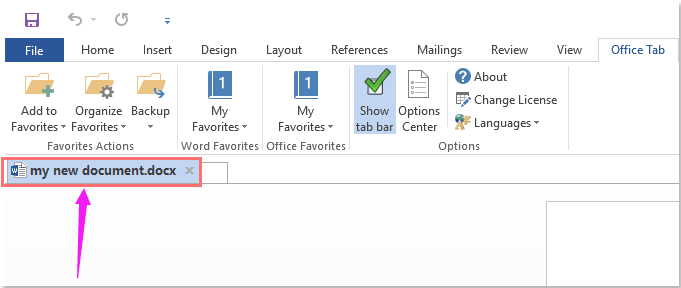
Utiliser des onglets dans les applications Microsoft Office comme Firefox, Chrome et IE 10 !
