Comment placer des filigranes en position verticale dans un document Word?
Par défaut, le filigrane ne peut être inséré qu'en diagonale ou horizontalement dans le document, comme illustré ci-dessous. Si vous souhaitez rendre les filigranes verticaux dans votre document, il n'existe aucune méthode directe pour résoudre le problème. Ici, je vous présente une petite astuce pour y parvenir manuellement.

Placer manuellement les filigranes en position verticale
Placer manuellement les filigranes en position verticale
Cette section vous montrera une petite astuce pour placer manuellement des filigranes en position verticale. Veuillez faire comme suit.
1. Ouvrez le document Word contient un filigrane que vous passerez à la disposition verticale.
2. Double-cliquez sur la section d'en-tête de page pour accéder au mode d'édition d'en-tête.
3. Cliquez sur le filigrane pour le sélectionner, placez votre curseur sur le point vert jusqu'à ce qu'un signe rotatif apparaisse.

4. Faites pivoter le filigrane sur la disposition verticale comme ci-dessous la capture d'écran:

5. Cliquez sur l' Fermer l'en-tête et le pied de page bouton sous Outils d'en-tête et de pied de page languette.
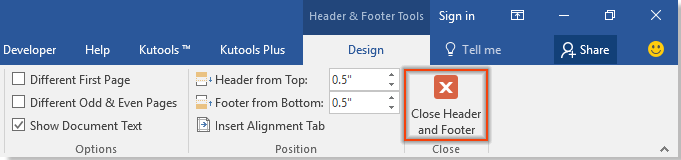
Ensuite, vous pouvez voir que les filigranes existants dans le document actuel sont modifiés en disposition verticale comme illustré ci-dessous.
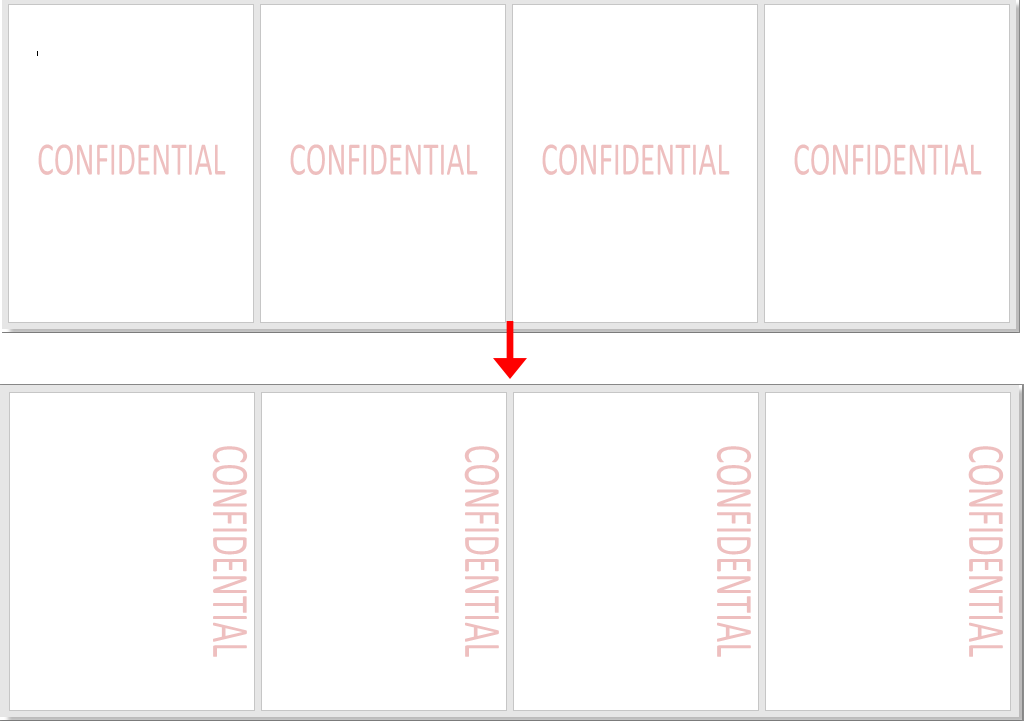
Meilleurs outils de productivité bureautique
Kutools for Word - Élevez votre expérience Word avec Over 100 Caractéristiques remarquables !
🤖 Assistant IA Kutools: Transformez votre écriture avec l'IA - Générer du contenu / Réécrire le texte / Résumer des documents / Demander des informations basé sur le document, le tout dans Word
(I.e. Maîtrise des documents: Pages divisées / Fusionner des documents / Exporter la sélection dans différents formats (PDF/TXT/DOC/HTML...) / Conversion par lots en PDF / Exporter des pages sous forme d'images / Imprimer plusieurs fichiers à la fois
✏ Édition du contenu: Rechercher et remplacer par lots sur plusieurs fichiers / Redimensionner toutes les images / Transposer les lignes et les colonnes du tableau / Convertir le tableau en texte
🧹 Nettoyage sans effort : balayer Espaces supplémentaires / Sauts de section / Tous les en-têtes / Boîtes de texte / Liens hypertextes / Pour plus d'outils de suppression, rendez-vous sur notre Supprimer le groupe
➕ Insertions créatives: Insérer Mille séparateurs / Cases à cocher / Boutons radio / code QR / Code barres / Tableau des lignes diagonales / Légende de l'équation / Légende / Légende de la table / Plusieurs images / Découvrez-en davantage dans le Insérer un groupe
🔍 Sélections de précision: Localiser pages spécifiques / les tables / formes / paragraphes de titre / Améliorez la navigation avec PLUS Sélectionnez les fonctionnalités
⭐ Améliorations des étoiles: Naviguez rapidement vers n’importe quel endroit / insertion automatique de texte répétitif / basculer de manière transparente entre les fenêtres de document / 11 outils de conversion
