Mettre en forme rapidement des cellules ou des lignes lorsque la valeur de la cellule change dans Excel
Kutools for Excel
Booste Excel avec 300+
Fonctionnalités puissantes
Par exemple, si vous souhaitez modifier l'ombrage ou ajouter des bordures lorsque la valeur de la cellule change dans une colonne, vous pouvez normalement appliquer une mise en forme conditionnelle pour régler ce problème. Mais que se passe-t-il si vous insérez des sauts de page ou des lignes vides lorsque la valeur d'une colonne change? Ici, Kutools for Excel's Distinguer les différences (par colonne clé) résoudra facilement tous ces problèmes en quelques clics seulement.
Insérer un saut de page lorsque la valeur de la cellule change dans Excel
Insérer une ligne vide lorsque la valeur de la cellule change dans Excel
Ajouter une bordure inférieure lorsque la valeur de la cellule change dans Excel
Mettez en surbrillance la cellule ou la ligne lorsque la valeur de la cellule change dans Excel
Cliquez Kutools> Format> Distinguer les différences. Voir la capture d'écran:
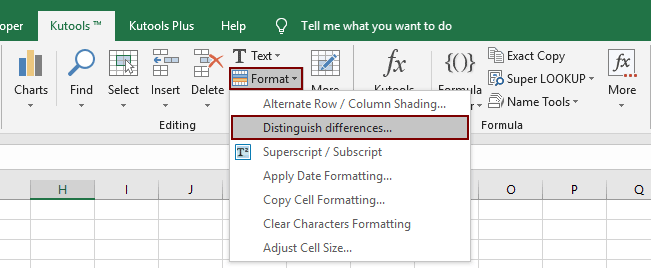
Insérer un saut de page lorsque la valeur de la cellule change dans Excel
Avec la Distinguer les différences (par colonne clé) fonctionnalité de Kutools for Excel, vous pouvez facilement insérer plusieurs sauts de page lorsque la valeur de la cellule change dans la colonne clé spécifiée. Veuillez procéder comme suit:
1Cliquez sur Kutools > Format > Distinguer les différences ouvrir le Distinguer les différences par colonne clé boite de dialogue.
2. Dans la boîte de dialogue d'ouverture, procédez comme suit:
(1) Dans le Catégorie , veuillez spécifier la sélection dans laquelle vous allez insérer des sauts de page.
(2) Dans le Colonne clé , veuillez sélectionner la colonne dont vous allez insérer les valeurs de cellule en fonction des sauts de page;
(3) Dans le Options section, veuillez vérifier la Saut de page option.

Conseil : Si vous avez besoin de distinguer exactement les différences avec la casse correspondante, veuillez vérifier le Sensible aux majuscules et minuscules option.
3. Clique le Ok .
Vous verrez maintenant que des sauts de page sont insérés lorsque la valeur de la cellule dans la colonne spécifiée change. Voir la capture d'écran:

Insérer une ligne vide lorsque la valeur de la cellule change dans Excel
Vous pouvez également insérer des lignes vides en fonction des changements de valeur de cellule dans la colonne clé spécifiée avec le Distinguer les différences (par colonne clé). Veuillez procéder comme suit:
1Cliquez sur Kutools > Format > Distinguer les différences ouvrir le Distinguer les différences par colonne clé boite de dialogue.
2. Dans la boîte de dialogue d'ouverture, procédez comme suit:
(1) Dans le Catégorie , veuillez spécifier la sélection dans laquelle vous allez insérer des lignes vides.
(2) Dans le Colonne clé , veuillez sélectionner la colonne dont vous allez insérer les valeurs de cellule en fonction de;
(3) Dans le Options section, veuillez vérifier la Ligne vide et spécifiez le nombre de lignes vides dont vous avez besoin dans la case ci-dessous. Voir la capture d'écran:

Conseil : Si vous avez besoin de distinguer exactement les différences avec la casse correspondante, veuillez vérifier le Sensible aux majuscules et minuscules option.
3. Clique le Ok .
Vous verrez maintenant des lignes vides insérées lorsque la valeur de la cellule dans la colonne clé spécifiée change.

Ajouter une bordure inférieure lorsque la valeur de la cellule change dans Excel
Avec la Distinguer les différences (par colonne clé), vous pouvez également ajouter une bordure inférieure aux cellules, aux lignes de la sélection spécifiée ou à des lignes entières lorsque la valeur de la cellule change dans la colonne clé spécifiée. Veuillez procéder comme suit:
1Cliquez sur Kutools > Format > Distinguer les différences ouvrir le Distinguer les différences par colonne clé boite de dialogue.
2. Dans la boîte de dialogue d'ouverture, procédez comme suit:
(1) Dans le Catégorie , veuillez spécifier la sélection dans laquelle vous allez ajouter des bordures inférieures.
(2) Dans le Colonne clé , veuillez sélectionner la colonne dont vous ajouterez les valeurs de cellule en fonction des bordures inférieures;
(3) Dans le Options section, veuillez vérifier la Bordure inférieure option, spécifiez le style de bordure et choisissez la couleur de la bordure.
(4) Dans le Domaine section, choisissez la portée du format selon vos besoins: A. si tu choisis Colonne clé, il ajoutera une bordure inférieure aux cellules de la colonne clé spécifiée lorsque les valeurs de cellule de la colonne spécifiée changent; B. si choisissez Sélection, il ajoutera des bordures inférieures aux lignes de la sélection spécifiée; C. si choisissez Ligne entière, il ajoutera des bordures inférieures à des lignes entières. Voir la capture d'écran:

Pourboires:
(1) Si vous avez besoin de distinguer exactement les différences avec la casse correspondante, veuillez vérifier le Sensible aux majuscules et minuscules option.
(2) Si vous devez effacer les frontières existantes, veuillez vérifier le Effacer les frontières existantes option.
3. Clique le Ok .
Désormais, des bordures inférieures sont ajoutées lorsque les valeurs de cellule de la colonne clé spécifiée changent. Voir la capture d'écran:

Mettez en surbrillance la cellule ou la ligne lorsque la valeur de la cellule change dans Excel
Ce Distinguer les différences (par colonne clé) prend également en charge la mise en évidence des cellules, des lignes dans les sélections spécifiées ou des lignes entières lorsque la valeur de la cellule change dans la colonne clé spécifiée. Veuillez procéder comme suit:
1Cliquez sur Kutools > Format > Distinguer les différences ouvrir le Distinguer les différences par colonne clé boite de dialogue.
2. Dans la boîte de dialogue d'ouverture, procédez comme suit:
(1) Dans le Catégorie , veuillez préciser la sélection que vous mettrez en évidence les différences.
(2) Dans le Colonne clé , veuillez sélectionner la colonne dont vous mettrez en évidence les cellules ou les lignes en fonction des valeurs de cellule;
(3) Dans le Options section, veuillez vérifier la Couleur de remplissage et spécifiez la couleur de surbrillance.
(4) Dans le Domaine section, choisissez la portée du format selon vos besoins: A. si tu choisis Colonne clé, il mettra en évidence les cellules dans la colonne clé spécifiée lorsque les valeurs de cellule dans la colonne spécifiée changent; B. si choisissez Sélection, il mettra en évidence les lignes de la sélection spécifiée; C. si choisissez Ligne entière, il mettra en évidence des lignes entières. Voir la capture d'écran:

Pourboires:
(1) Si vous avez besoin de distinguer exactement les différences avec la casse correspondante, veuillez vérifier le Sensible aux majuscules et minuscules option.
(2) Si vous devez effacer la couleur de remplissage existante, veuillez vérifier le Effacer la couleur de remplissage existante option.
3. Clique le Ok .
Vous verrez maintenant que les cellules ou les lignes sont mises en surbrillance lorsque la valeur de la cellule dans la colonne clé spécifiée change.

Notes
Cette fonctionnalité prend en charge l'annulation.
Démo: formater des cellules ou des lignes lorsque la valeur de la cellule change dans Excel
Les outils suivants peuvent considérablement économiser votre temps et votre argent, lequel est fait pour vous?
Office Tab: Utilisation des onglets pratiques dans votre bureau, comme la voie de Chrome, Firefox et Nouvel Internet Explorer.
Kutools for Excel: Plus de 300 fonctions avancées pour Excel 2021, 2019, 2016, 2013, 2010, 2007 et Office 365.
Kutools for Excel
La fonctionnalité décrite ci-dessus n'est que l'une des 300 fonctions puissantes de Kutools for Excel.
Conçu pour Excel (Office) 2021, 2019, 2016, 2013, 2010, 2007 et Office 365. Téléchargement gratuit et utilisation pendant 30 jours.
