Liste déroulante rapide de couleur / mise en forme conditionnelle dans Excel
Kutools for Excel
Booste Excel avec 300+
Fonctionnalités puissantes
Il est facile d'ajouter une mise en forme conditionnelle basée sur la valeur dans Excel. Mais comment ajouter une mise en forme conditionnelle basée sur une sélection de liste déroulante? Et si la mise en forme conditionnelle était basée sur plusieurs sélections de liste déroulante? Maintenant Kutools for Excel's Liste déroulante colorée fonctionnalité vous apporte des solutions simples.
- Mettez en surbrillance les cellules en fonction des sélections de la liste déroulante dans Excel
- Mettez en surbrillance les lignes en fonction des sélections de la liste déroulante dans Excel
Mettez en surbrillance les cellules en fonction des sélections de la liste déroulante dans Excel
Par exemple, j'ai un tableau des ventes de fruits dans Excel comme illustré ci-dessous. Et je vais appliquer le Liste déroulante colorée fonction pour mettre en évidence les cellules en fonction des sélections de la liste déroulante facilement comme suit:

1Cliquez sur Kutools > La liste déroulante > Liste déroulante colorée pour ouvrir la boîte de dialogue Liste déroulante colorée.
2. Maintenant, une boîte de dialogue apparaît et demande si la plage de données contient une liste déroulante.
A. Si votre plage de données ne contient pas de liste déroulante, cliquez sur le bouton Oui, aidez-moi à créer l'option;
B. Si votre plage de données contient une liste déroulante, cliquez sur le bouton Non, je connais la fonctionnalité de validation des données option, puis passez à la Étape 4.

3. Dans le Créer une liste déroulante simple boîte de dialogue, veuillez ajouter une liste déroulante comme suit:
(1) Dans le Appliquer à , veuillez sélectionner la colonne pour laquelle vous allez ajouter des listes déroulantes. Dans mon exemple, je sélectionne la colonne Fruit dans le tableau;
(2) Dans le Identifier case, cochez Entrez une valeur ou référencez une valeur de cellule , puis choisissez la source de données ou saisissez manuellement les valeurs séparées par une virgule, telles que "Pêche, Poire, Mangue, Raisin, Orange, Pomme". Ou vérifiez Listes personnalisées et choisissez la liste dans le volet droit.
(3) Cliquez Ok .


4. Maintenant le Liste déroulante colorée boîte de dialogue s'ouvre, veuillez configurer comme suit:
(1) Cochez la Cellule de la liste déroulante option dans la Appliquer à section;
(2) Dans le Plage de validation des données (liste déroulante) , veuillez spécifier la plage pour laquelle vous avez défini la validation des données (liste déroulante);
(3) Tous les éléments de la liste déroulante sont répertoriés dans le Éléments de liste section, et veuillez sélectionner un élément sur lequel vous mettrez en évidence les cellules en fonction;
(4) Dans le Choisissez la couleur section, veuillez choisir une couleur avec laquelle vous mettrez en évidence les cellules;
(5) Répétez les étapes ci-dessus (3) - (4) pour spécifier d'autres éléments et mettre en évidence les couleurs. 
Conseil : Si la plage de validation de données spécifiée (liste déroulante) contient des cellules pour lesquelles vous n'avez pas défini de liste déroulante, les éléments de la liste déroulante ne seront pas listés dans le Éléments de liste boîte. Et vous devez spécifier à nouveau la plage.
5. Clique le Ok .
Désormais, lorsque vous modifiez les éléments de la liste déroulante dans la plage de validation des données (liste déroulante) spécifiée, les cellules seront mises en surbrillance ou non automatiquement en fonction des éléments de la liste déroulante choisis.
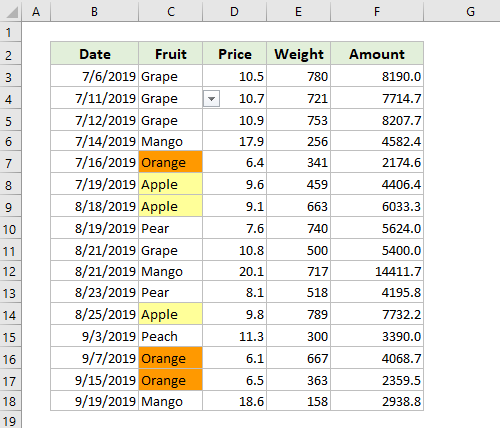
Mettez en surbrillance les lignes en fonction des sélections de la liste déroulante dans Excel
Les Liste déroulante colorée La fonctionnalité peut également mettre en évidence des lignes en fonction des éléments de liste déroulante spécifiés dans Excel facilement. Veuillez procéder comme suit:
1Cliquez sur Kutools > La liste déroulante > Liste déroulante colorée pour ouvrir la boîte de dialogue Liste déroulante colorée.
2. Maintenant, une boîte de dialogue apparaît et demande si la plage de données contient une liste déroulante.
A. Si votre plage de données ne contient pas de liste déroulante, cliquez sur le bouton Oui, aidez-moi à créer l'option;
B. Si votre plage de données contient une liste déroulante, cliquez sur le bouton Non, je connais la fonctionnalité de validation des données option, puis passez à la Étape 4.

3. Dans le Créer une liste déroulante simple boîte de dialogue, veuillez ajouter une liste déroulante comme suit:
(1) Dans le Appliquer à , veuillez sélectionner la colonne pour laquelle vous allez ajouter des listes déroulantes. Dans mon exemple, je sélectionne la colonne Fruit dans le tableau;
(2) Dans le Identifier case, cochez Entrez une valeur ou référencez une valeur de cellule , puis choisissez la source de données ou saisissez manuellement les valeurs séparées par une virgule, telles que "Pêche, Poire, Mangue, Raisin, Orange, Pomme". Ou vérifiez Listes personnalisées et choisissez la liste dans le volet droit.
(3) Cliquez Ok .

4. Dans le Liste déroulante colorée dialogue, veuillez configurer comme suit:
(1) Cochez la Ligne de plage de données option dans la Appliquer à section;
(2) Dans le Plage de validation des données (liste déroulante) , veuillez spécifier la plage pour laquelle vous avez défini la validation des données (liste déroulante);
(3) Dans le Mettre en évidence les lignes , veuillez sélectionner les lignes que vous mettrez en évidence en fonction des éléments de la liste déroulante;
(4) Les éléments de la liste déroulante figurent désormais dans la liste Éléments de liste section, veuillez sélectionner celle sur laquelle vous mettrez en évidence les lignes;
(5) Dans le Choisissez la couleur section, veuillez choisir une couleur avec laquelle vous mettrez en évidence les lignes;
(6) Répétez les étapes ci-dessus (4) - (5) pour spécifier d'autres éléments et mettre en évidence les couleurs.

5. Clique le Ok .
Lorsque vous modifiez des éléments de la liste déroulante dans la plage de validation des données spécifiée (liste déroulante), les lignes spécifiées seront automatiquement mises en surbrillance ou non en fonction des éléments de la liste déroulante choisis.

Notes
1. Si vous devez empêcher la mise en évidence automatique des cellules ou des lignes, sélectionnez les cellules ou les lignes, puis cliquez ACCUEIL > Mise en forme conditionnelle > Règles claires > Effacer les règles des cellules sélectionnées or Effacer les règles de la feuille de saisie.
2. Si vous devez effacer la validation des données des listes déroulantes des sélections, vous pouvez appliquer le Effacer les restrictions de validation des données caractéristique de Kutools for Excel.
3. Dans le Liste déroulante colorée boîte de dialogue, vous pouvez cliquer sur le Exemple bouton pour ouvrir la feuille d'exemple. Cependant, cette opération fermera la boîte de dialogue actuelle.

Démo : Mettez en surbrillance les cellules / lignes en fonction des sélections de liste déroulante dans Excel
Les outils suivants peuvent considérablement économiser votre temps et votre argent, lequel est fait pour vous?
Office Tab: Utilisation des onglets pratiques dans votre bureau, comme la voie de Chrome, Firefox et Nouvel Internet Explorer.
Kutools for Excel: Plus de 300 fonctions avancées pour Excel 2021, 2019, 2016, 2013, 2010, 2007 et Office 365.
Kutools for Excel
La fonctionnalité décrite ci-dessus n'est que l'une des 300 fonctions puissantes de Kutools for Excel.
Conçu pour Excel (Office) 2021, 2019, 2016, 2013, 2010, 2007 et Office 365. Téléchargement gratuit et utilisation pendant 30 jours.
