Comment combiner plusieurs cellules dans une cellule avec un espace, des virgules ou d'autres séparateurs dans Excel?
Lorsque vous combinez les cellules de plusieurs colonnes ou lignes dans une seule cellule, les données combinées peuvent être séparées par rien. Mais si vous souhaitez les séparer avec des marques spécifiques, telles que des espaces, des virgules, des points-virgules ou autres, comment pouvez-vous faire? Ce didacticiel présentera quelques méthodes pour vous.

- Concaténer une ligne ou une colonne de cellules dans une cellule avec un espace, une virgule ou d'autres séparateurs à l'aide de formules
- Concaténer la ligne ou la colonne de cellules dans une cellule avec un espace, une virgule ou d'autres séparateurs par la fonction définie par l'utilisateur
- Concaténer une ligne ou une colonne de cellules en une seule cellule avec saut de ligne à l'aide de formules
- Concaténer une ligne, une colonne ou une plage de cellules dans une cellule avec un séparateur spécifié à l'aide d'une fonctionnalité merveilleuse
Concaténer une ligne ou une colonne de cellules dans une cellule avec un espace, une virgule ou d'autres séparateurs à l'aide de formules
Dans Excel, vous pouvez utiliser les formules ci-dessous pour combiner une ligne de cellules ou une colonne de cellules dans une seule cellule.
- Méthode A: utilisez l'opérateur "&" pour combiner des cellules
- Méthode B: utilisez la fonction Concaténer pour combiner des cellules
- Méthode C: utiliser la fonction Textjoin pour combiner des cellules (Excel 365 et versions ultérieures)
Méthode A: utilisez l'opérateur "&" pour combiner des cellules
Dans Excel, vous pouvez utiliser l'opérateur «&» pour combiner différentes chaînes de texte ou valeurs de cellule.
Veuillez entrer la formule ci-dessous pour concaténer les cellules dans plusieurs colonnes: (séparez les résultats combinés par un espace, vous pouvez remplacer le blanc par d'autres séparateurs selon vos besoins.)
Et puis, faites glisser la poignée de remplissage vers les cellules que vous souhaitez appliquer cette formule, et les données de différentes colonnes ont été fusionnées dans une cellule, voir capture d'écran:

- Conseils:
- Dans la formule ci-dessus, vous pouvez remplacer les espaces entre les opérateurs & par d'autres séparateurs, tels que =A2&"-"&B2&"-"&C2
- Si vous devez combiner les valeurs de cellule de plusieurs lignes, il vous suffit de modifier la référence de cellule comme suit: =A2&" "&A3&" "&A4&" "&A5&" "&A6&" "&A7
Méthode B: utilisez la fonction Concaténer pour combiner des cellules
La fonction Concaténer dans Excel est également utilisée pour joindre plusieurs chaînes de texte ou valeurs de cellule dans une cellule.
Veuillez entrer ou copier la formule ci-dessous dans une cellule vide:
Et puis, faites glisser la poignée de remplissage vers les cellules auxquelles vous souhaitez appliquer cette formule, vous obtiendrez le résultat suivant:

- Conseils:
- Dans la formule ci-dessus, vous pouvez remplacer le caractère «-» par d'autres séparateurs, tels que =CONCATENATE(A2, ";", B2, ";", C2)
- Si vous devez combiner les valeurs de cellule de plusieurs lignes, il vous suffit de modifier la référence de cellule comme suit: =CONCATENATE(A2, "-", A3, "-", A4, "-", A5, "-", A6, "-", A7)
Méthode C: utilisez la fonction Textjoin pour combiner des cellules
Si vous avez Excel 365 et versions ultérieures, il existe une nouvelle fonction-Textjoin, cette fonction peut également vous aider à combiner plusieurs cellules dans une cellule.
Entrez ou copiez la formule suivante dans une cellule vide:
Ensuite, faites glisser la poignée de remplissage pour appliquer cette formule à d'autres cellules, voir capture d'écran:

- Pourboires:
- Dans la formule ci-dessus, vous pouvez remplacer le caractère «,» par d'autres séparateurs, tels que =TEXTJOIN("/",TRUE,A2:C2)
- Pour combiner les valeurs de cellule de plusieurs lignes, il vous suffit de modifier la référence de cellule comme suit: =TEXTJOIN(",",TRUE,A2:A7)
- Ce TEXTJOIN peut également combiner une plage de cellules en une seule cellule avec un délimiteur comme ceci: =TEXTJOIN(",",TRUE,A2:C7)
Concaténer la ligne, la colonne ou la plage de cellules dans une cellule avec un séparateur spécifié
Kutools for Excel prend en charge une fonctionnalité puissanteCombiner qui peut vous aider à fusionner toutes les données basées sur des lignes, des colonnes ou une plage de cellules en un seul enregistrement sans perdre de données. Veuillez voir la démo ci-dessous. Cliquez pour télécharger Kutools for Excel!
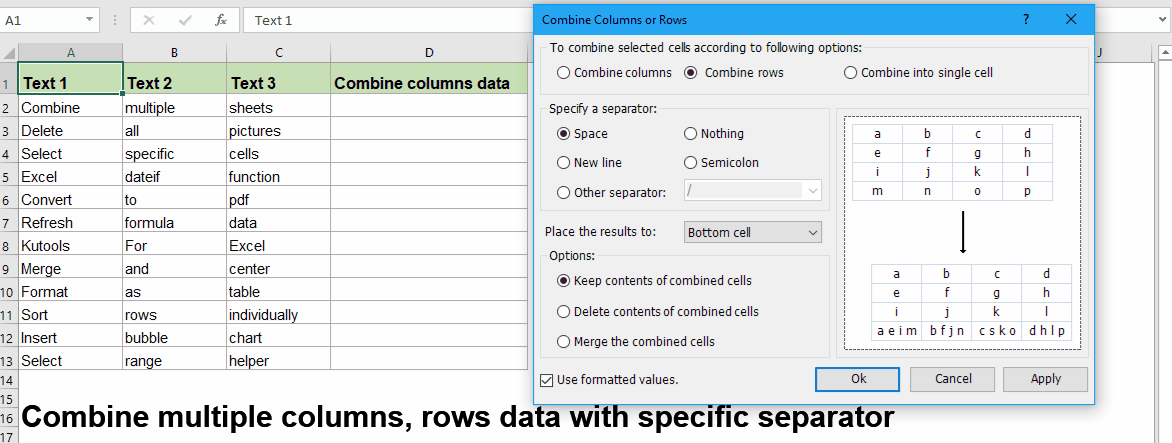
Concaténer la ligne ou la colonne de cellules dans une cellule avec un espace, une virgule ou d'autres séparateurs par la fonction définie par l'utilisateur
Dans Excel, vous pouvez également créer une fonction définie par l'utilisateur pour combiner des cellules de ligne ou de colonne en une seule cellule avec des espaces ou des marques spécifiées.
1. Tenir ALT + F11 touches du clavier pour ouvrir un Microsoft Visual Basic pour Application fenêtre.
2Cliquez sur insérer > Moduleet copiez le VBA dans le module.
VBA: combinez des cellules basées sur une ligne ou une colonne en une seule avec un séparateur spécifique:
Function Combine(WorkRng As Range, Optional Sign As String = "~") As String
Dim Rng As Range
Dim OutStr As String
For Each Rng In WorkRng
If Rng.Text <> " " Then
OutStr = OutStr & Rng.Text & Sign
End If
Next
Combine = Left(OutStr, Len(OutStr) - 1)
End Function
Conseil : Dans le script ci-dessus "Function Combine(WorkRng As Range, Optional Sign As String = "~") As String", le séparateur"~"est spécifié pour séparer le résultat combiné, vous pouvez le modifier pour répondre à vos besoins.
3. Alors s'il vous plaît tapez la formule =Combine(A2:C2) dans une cellule vide, puis faites glisser la poignée de recopie sur la plage à laquelle vous souhaitez appliquer cette formule, toutes les cellules de la ligne seront combinées dans une cellule avec des tirets. Voir la capture d'écran:

Pourboires: Avec la fonction définie par l'utilisateur ci-dessus, vous pouvez également combiner les valeurs de cellule en fonction de la colonne, il vous suffit d'entrer cette formule =Combine(A2:A7) pour obtenir les données fusionnées dont vous avez besoin.
Concaténer une ligne ou une colonne de cellules en une seule cellule avec saut de ligne à l'aide de formules
Parfois, vous souhaiterez peut-être utiliser le saut de ligne pour séparer la chaîne de texte concaténée, normalement, le CHAR (10) renverra le caractère de saut de ligne. Ici, vous pouvez utiliser les méthodes ci-dessous pour résoudre cette tâche:
- Méthode A: utilisez la fonction Concaténer pour combiner des cellules avec un saut de ligne
- Méthode B: utilisez la fonction Textjoin pour combiner des cellules avec saut de ligne (Excel 365 et versions ultérieures)
Méthode A: utilisez la fonction Concaténer pour combiner des cellules avec un saut de ligne
Ici, vous pouvez combiner la fonction de concaténation avec le caractère Char (10) pour obtenir le résultat fusionné qui est séparé par un saut de ligne.
1. Veuillez taper ou copier la formule ci-dessous:
Ensuite, faites glisser la poignée de remplissage vers les cellules auxquelles vous souhaitez appliquer cette formule, et vous obtiendrez le résultat suivant:

2. Ensuite, vous devez cliquer ACCUEIL > Envelopper le texte pour formater les cellules, et ensuite, vous obtiendrez le résultat dont vous avez besoin:

Pourboires: Pour combiner les valeurs de cellule de plusieurs lignes, il vous suffit de modifier la référence de cellule comme suit: =CONCATENATE(A2,CHAR(10),A3,CHAR(10),A4,CHAR(10),A5,CHAR(10),A6,CHAR(10),A7)
Méthode B: utilisez la fonction Textjoin pour combiner des cellules avec saut de ligne (Excel 365 et versions ultérieures)
Peut-être que la formule ci-dessus est quelque peu difficile si plusieurs cellules doivent être combinées, de sorte que la fonction Textjoin peut gérer cette tâche rapidement et facilement.
Veuillez entrer ou copier la formule ci-dessous dans une cellule vide:
Après avoir obtenu les résultats combinés, n'oubliez pas de mettre en forme les cellules de formule en Envelopper le texte, voir capture d'écran:

Pourboires: Pour combiner les valeurs de cellule de plusieurs lignes, il vous suffit de modifier la référence de cellule comme suit: =TEXTJOIN(CHAR(10),TRUE,A2:A7)
Concaténer une ligne, une colonne ou une plage de cellules dans une cellule avec un séparateur spécifié à l'aide d'une fonctionnalité merveilleuse
Si vous êtes ennuyeux avec les formules et le code ci-dessus, ici, je peux vous recommander un outil utile- Kutools for Excel, Avec son Combiner fonctionnalité, vous pouvez rapidement combiner les valeurs de cellule par ligne, colonne ou plage dans une seule cellule.
Conseils:Appliquer cette Combiner fonctionnalité, tout d'abord, vous devez télécharger le Kutools for Excel, puis appliquez la fonction rapidement et facilement.
Après l'installation de Kutools for Excel, veuillez faire comme ceci:
1. Sélectionnez une plage de valeurs de cellule que vous souhaitez combiner dans une cellule.
2. Veuillez appliquer cette fonction en cliquant sur Kutools > Fusionner et fractionner > Combinez des lignes, des colonnes ou des cellules sans perdre de données. Voir la capture d'écran:

3. Dans la boîte de dialogue qui apparaît, spécifiez les opérations dont vous avez besoin comme suit:

4. Puis clique Ok, vous obtiendrez le résultat comme ci-dessous la capture d'écran montrée:
1). Combinez les valeurs de cellule dans une cellule pour chaque ligne:

2). Combinez les valeurs de cellule dans une cellule pour chaque colonne:

3). combiner une plage de valeurs de cellule en une seule cellule:
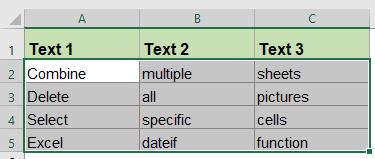 |
 |
 |
Cliquez pour télécharger Kutools pour Excel et un essai gratuit maintenant!
Articles de combinaison de lignes et de colonnes plus relatifs:
- Fusionner les cellules (combiner le contenu des cellules) sans perdre de données dans Excel
- Nous pouvons combiner fréquemment des cellules et leur contenu dans Microsoft Excel. Cependant, trouvez-vous le moyen le plus simple de combiner le contenu des cellules? Ici, nous allons parler de la façon de combiner facilement et rapidement le contenu des cellules dans Excel.
- Fusionner et combiner des lignes sans perdre de données dans Excel
- Excel ne conserve les données que dans la cellule la plus à gauche, si vous appliquez la commande "Fusionner et centrer" (onglet Accueil> Fusionner et centrer dans le panneau Alignement) pour fusionner des lignes de données dans Excel. Les utilisateurs doivent utiliser une autre méthode pour fusionner plusieurs lignes de données en une seule ligne sans supprimer de données.
- Combinez des lignes en double et additionnez les valeurs dans Excel
- Dans Excel, vous pouvez toujours rencontrer ce problème, lorsque vous avez une plage de données qui contient des entrées en double et que vous souhaitez maintenant combiner les données en double et additionner les valeurs correspondantes dans une autre colonne, comme illustré ci-dessous. Comment pourriez-vous résoudre ce problème?
- Combiner la date et l'heure dans une cellule dans Excel
- Il y a deux colonnes dans une feuille de calcul, l'une est la date, l'autre est l'heure, comme indiqué ci-dessous, existe-t-il un moyen de combiner rapidement ces deux colonnes en une seule et de conserver le format de l'heure?
- Concaténer les cellules Ignorer ou ignorer les espaces vides dans Excel
- La fonction de concaténation d'Excel peut vous aider à combiner rapidement plusieurs valeurs de cellule dans une cellule.S'il y a des cellules vides dans les cellules sélectionnées, cette fonction combinera également les blancs. Mais, parfois, vous voulez simplement concaténer des cellules avec des données et ignorer les cellules vides, comment pourriez-vous le terminer dans Excel?
Les meilleurs outils de productivité de bureau
Kutools for Excel résout la plupart de vos problèmes et augmente votre productivité de 80%
- Barre Super Formula (modifiez facilement plusieurs lignes de texte et de formule); Disposition de lecture (lire et modifier facilement un grand nombre de cellules); Coller dans la plage filtrée
- Fusionner les cellules / lignes / colonnes et conservation des données; Contenu des cellules divisées; Combiner les lignes en double et la somme / moyenne... Empêcher les cellules en double; Comparer les gammes
- Sélectionnez Dupliquer ou Unique Lignes; Sélectionnez les lignes vides (toutes les cellules sont vides); Super Find et Fuzzy Find dans de nombreux classeurs; Sélection aléatoire ...
- Copie exacte Plusieurs cellules sans changer la référence de formule; Créer automatiquement des références à plusieurs feuilles; Insérer des puces, Cases à cocher et plus encore ...
- Formules favorites et insérer rapidement, Plages, graphiques et images; Crypter les cellules avec mot de passe; Créer une liste de diffusion et envoyer des e-mails ...
- Extrait du texte, Ajouter du texte, Supprimer par position, Supprimer l'espace; Créer et imprimer des sous-totaux de pagination; Conversion entre le contenu et les commentaires des cellules
- Super filtre (enregistrer et appliquer des schémas de filtrage à d'autres feuilles); Tri avancé par mois / semaine / jour, fréquence et plus; Filtre spécial par gras, italique ...
- Combiner des classeurs et des feuilles de travail; Fusionner les tableaux en fonction des colonnes clés; Diviser les données en plusieurs feuilles; Conversion par lots xls, xlsx et PDF
- Regroupement du tableau croisé dynamique par numéro de semaine, jour de la semaine et plus encore ... Afficher les cellules déverrouillées et verrouillées par différentes couleurs; Mettre en évidence les cellules qui ont une formule / un nom

- Activer l'édition et la lecture par onglets dans Word, Excel, PowerPoint, Publisher, Access, Visio et Project.
- Ouvrez et créez plusieurs documents dans de nouveaux onglets de la même fenêtre, plutôt que dans de nouvelles fenêtres.
- Augmente votre productivité de 50% et réduit des centaines de clics de souris chaque jour!
