Comment enregistrer ou convertir des graphiques en images GIF dans Excel?
Si vous avez plusieurs graphiques dans un classeur et que vous souhaitez convertir ou enregistrer ces graphiques sous forme d'images GIF, ce didacticiel peut vous rendre service. Dans cet article, je présenterai l'astuce pour enregistrer des graphiques sous forme d'images GIF dans Excel.
Enregistrer ou convertir des graphiques au format GIF dans Excel
 Enregistrer ou convertir des graphiques au format GIF dans Excel
Enregistrer ou convertir des graphiques au format GIF dans Excel
Dans Excel, il n'existe aucun moyen direct qui peut vous aider à convertir des graphiques en GIF. Mais vous pouvez utiliser l'outil Paint ou Microsoft Word pour rendre service.
Enregistrer le graphique au format GIF avec Paint
1. Sélectionnez le graphique que vous devez enregistrer au format GIF, puis appuyez sur Ctrl + C pour le copier, puis cliquez sur Accueil > Accessoires Windows > Paint pour activer Paint. Voir la capture d'écran:

2. Appuyez ensuite sur Ctrl + V pour coller le graphique dans Peinture, voir capture d'écran:
Notes: si nécessaire, vous pouvez continuer à sélectionner le graphique collé dans l'outil Peinture, et cliquer ACCUEIL > Culture pour redimensionner la nouvelle image aussi grande que l'organigramme.

3. Puis clique Déposez votre dernière attestation > Enregistrer sous > Image GIF, et dans la boîte de dialogue contextuelle, sélectionnez un dossier pour enregistrer l'image et saisissez le nom dans Nom du fichier boîte. Voir les captures d'écran:


4. Cliquez Épargnez, puis une boîte de dialogue apparaît pour vous rappeler que la qualité de l'image peut être réduite, cliquez simplement sur OK.

Le graphique sélectionné a maintenant été enregistré en tant qu'image GIF.
Enregistrez le graphique en tant qu'image GIF avec Word.
1. Sélectionnez le graphique à convertir en GIF et appuyez sur Ctrl + C pour le copier.
2. Passez ensuite à Word et cliquez sur ACCUEIL > pâtes > Collage spécial. Puis dans le Collage spécial dialogue, sélectionnez Image (GIF). Voir les captures d'écran:


3. Cliquez OK. Ensuite, le graphique a été converti en image GIF. Et vous pouvez cliquer dessus et faire un clic droit pour sélectionner Enregistrer comme image pour l'enregistrer dans un dossier.

Notes: Dans Word 2007, il n'y a pas de commande Enregistrer comme image dans le menu contextuel.
Mais avec ces méthodes, vous ne pouvez enregistrer les graphiques au format GIF qu'un par un. Quelle perte de temps s'il y a des dizaines de cartes à convoyer! Mais avec la méthode suivante, ce problème sera résolu facilement.
 Enregistrez ou convertissez un graphique ou plusieurs graphiques au format GIF à la fois avec Export Graghics
Enregistrez ou convertissez un graphique ou plusieurs graphiques au format GIF à la fois avec Export Graghics
Voici une fonctionnalité appelée Exporter des graphiques in Kutools for Excel peut vous aider à exporter rapidement un ou plusieurs graphiques au format GIF dans un dossier.
| Kutools for Excel, avec plus de 300 fonctions pratiques, rend vos travaux plus faciles. |
Après installation gratuite de Kutools pour Excel, veuillez suivre les étapes ci-dessous pour exporter des graphiques.
1. Ouvrez le classeur dans lequel vous souhaitez exporter les graphiques, puis cliquez sur Kutools Plus > Import & Export > Exporter des graphiques. Voir la capture d'écran:

2. Dans le Exporter des graphiques boîte de dialogue, vous pouvez sélectionner les types Types liste déroulante, cochez les graphiques que vous souhaitez exporter et spécifiez le Enregistrer le répertoire et sélectionnez GIF de Format d'exportation liste. Voir la capture d'écran.
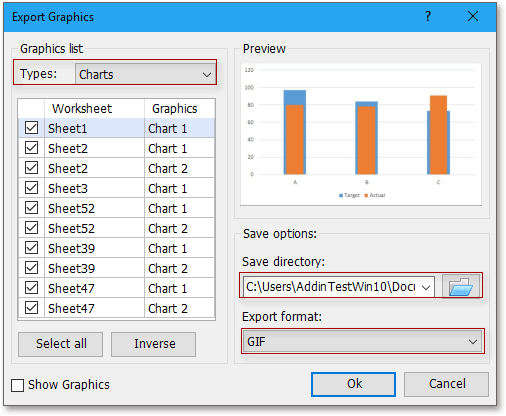
3. Cliquez Ok, et une boîte de dialogue apparaît pour vous rappeler le nombre de graphiques exportés, cliquez simplement sur OK pour la fermer.
Ensuite, les graphiques sélectionnés ont été exportés dans le répertoire de sauvegarde.
Avec Exporter des graphiques, vous pouvez également exporter uniquement des images, exporter uniquement des formes ou exporter tous les types au format TIF, JPEG ou PNG. Cliquez ici pour l'installer gratuitement.
Meilleurs outils de productivité bureautique
Améliorez vos compétences Excel avec Kutools for Excel et faites l'expérience d'une efficacité comme jamais auparavant. Kutools for Excel offre plus de 300 fonctionnalités avancées pour augmenter la productivité et gagner du temps. Cliquez ici pour obtenir la fonctionnalité dont vous avez le plus besoin...

Office Tab apporte une interface à onglets à Office et facilite grandement votre travail
- Activer l'édition et la lecture par onglets dans Word, Excel, PowerPoint, Publisher, Access, Visio et Project.
- Ouvrez et créez plusieurs documents dans de nouveaux onglets de la même fenêtre, plutôt que dans de nouvelles fenêtres.
- Augmente votre productivité de 50% et réduit des centaines de clics de souris chaque jour!
