Comment revenir à la feuille précédente / dernière avec un raccourci dans Excel?
Supposons qu'il existe des dizaines de feuilles de calcul dans le classeur actuel et que vous souhaitiez revenir à la feuille précédente ou à la dernière feuille pour copier le contenu ou à d'autres fins. Mais maintenant, les noms de feuille sont encombrants dans la barre de feuille, et il est difficile de trouver la feuille précédente en un coup d'œil. Alors, comment revenir immédiatement à la feuille précédente / dernière avec un raccourci? Voici deux astuces pour vous:
- Revenir à la feuille précédente / dernière avec VBA (8 étapes)
- Revenir à la feuille précédente/dernière par raccourci avec Kutools for Excel (un seul clic)
Revenir à la feuille précédente / dernière avec VBA
Le code VBA suivant vous permet de basculer entre la dernière feuille utilisée et la feuille actuelle dans le classeur actuel. Vous pouvez faire comme suit:
1. presse autre + F11 touches pour ouvrir la fenêtre Microsoft Visual Basic pour Applications.
2. Double-cliquez sur le Ce classeur dans la barre de gauche, puis collez le code suivant dans la fenêtre d'ouverture:
VBA 1: retour à la feuille précédente / dernière
Private Sub Workbook_SheetDeactivate(ByVal Sh As Object)
LastSheet = Sh.Name
End Sub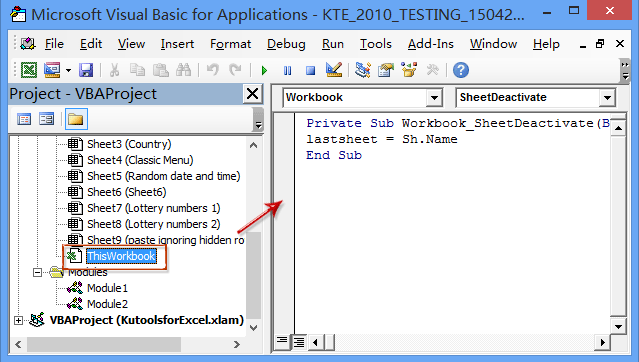
3. Continuez à sélectionner ThisWorkbook dans la barre de gauche, puis cliquez sur insérer > Moduleet collez le code suivant dans la fenêtre Module d'ouverture:
VBA 2: retour à la feuille précédente / dernière
Public LastSheet As String
Sub Select_Last()
Application.Sheets(LastSheet).Select
End SubVous pouvez appuyer sur F5 ou cliquez sur la Courir bouton pour revenir à la dernière feuille de calcul utilisée à la fois.
Si vous préférez des raccourcis pour basculer entre la feuille actuelle et la dernière utilisée, veuillez continuer:
4Cliquez sur Développeur > Macros pour ouvrir la boîte de dialogue Macro.

Notes: Par défaut, l'onglet Développeur ne s'affiche pas dans le ruban, cliquez pour savoir comment afficher / afficher l'onglet développeur dans le ruban Excel.
5. Dans la boîte de dialogue d'ouverture de la macro, cliquez pour mettre en surbrillance la macro de Sélectionnez le dernier, puis cliquez sur le Options .
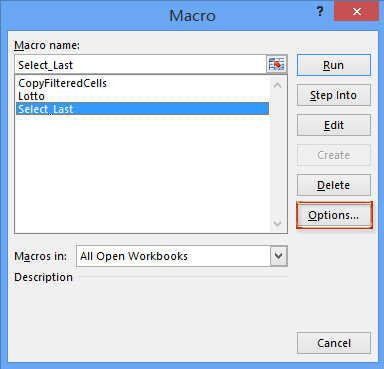
6. Dans le Touche de raccourci section, spécifiez le raccourci pour exécuter cette macro de Sélectionnez le dernier, Et cliquez sur le OK bouton pour fermer la boîte de dialogue.
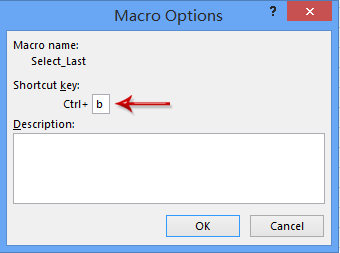
7. Fermez la boîte de dialogue Macro.
Désormais, lorsque vous ouvrez plusieurs feuilles de calcul successivement, vous pouvez appuyer sur les touches de raccourci spécifiées (dans notre cas, appuyez sur la touche Ctrl + b) pour basculer entre la feuille actuelle et la dernière / précédente.
Revenir à la feuille précédente/dernière par raccourci avec Kutools for Excel
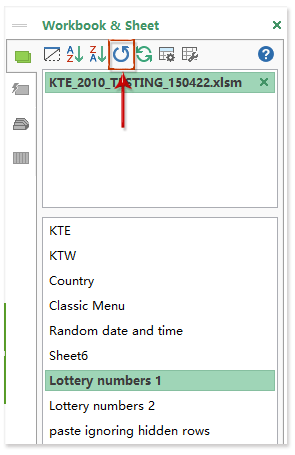
Si vous avez installé Kutools pour Excel, vous pouvez appliquer son Basculer entre la dernière feuille et la feuille actuelle utilitaire pour revenir facilement à la dernière feuille dans Excel.
Kutools for Excel - Emballé avec plus de 300 outils essentiels pour Excel. Profitez d'un essai GRATUIT complet de 30 jours sans carte de crédit requise ! Télécharger maintenant!
Cliquez simplement sur le ![]() dans le volet de navigation ou appuyez sur Win + A touches simultanément pour basculer entre la feuille actuelle et la dernière / précédente.
dans le volet de navigation ou appuyez sur Win + A touches simultanément pour basculer entre la feuille actuelle et la dernière / précédente.
Notes: Après avoir installé Kutools for Excel, le volet de navigation s'allume par défaut. Si vous ne parvenez pas à trouver le volet de navigation ou le ![]() dans le volet de navigation, vous pouvez cliquer sur le bouton Kutools > Navigation (ou Voir > Navigation) pour activer le volet de navigation, puis cliquez sur l'icône
dans le volet de navigation, vous pouvez cliquer sur le bouton Kutools > Navigation (ou Voir > Navigation) pour activer le volet de navigation, puis cliquez sur l'icône ![]() bouton à l'extrême gauche du volet de navigation.
bouton à l'extrême gauche du volet de navigation.
Kutools for Excel - Boostez Excel avec plus de 300 outils essentiels. Profitez d'un essai GRATUIT complet de 30 jours sans carte de crédit requise ! Achetez-le Maintenant
Démo: un clic pour revenir à la feuille précédente / dernière
Articles Liés:
Meilleurs outils de productivité bureautique
Améliorez vos compétences Excel avec Kutools for Excel et faites l'expérience d'une efficacité comme jamais auparavant. Kutools for Excel offre plus de 300 fonctionnalités avancées pour augmenter la productivité et gagner du temps. Cliquez ici pour obtenir la fonctionnalité dont vous avez le plus besoin...

Office Tab apporte une interface à onglets à Office et facilite grandement votre travail
- Activer l'édition et la lecture par onglets dans Word, Excel, PowerPoint, Publisher, Access, Visio et Project.
- Ouvrez et créez plusieurs documents dans de nouveaux onglets de la même fenêtre, plutôt que dans de nouvelles fenêtres.
- Augmente votre productivité de 50% et réduit des centaines de clics de souris chaque jour!
