Comment imprimer chaque ligne / cellule sur une page distincte dans Excel?
Par exemple, vous avez un tableau des salaires et vous souhaitez imprimer chaque enregistrement dans une page distincte dans Excel, comment le gérez-vous? Cet article présentera trois méthodes pour le faire facilement dans Excel.
- Imprimez chaque ligne / cellule sur une page séparée en ajustant la hauteur de ligne
- Imprimez chaque ligne / cellule sur une page séparée avec VBA
- Imprimez chaque ligne/cellule sur une page séparée avec Kutools for Excel (avec ligne de titre)
- Imprimez chaque ligne sur une page séparée avec Kutools for Excel (sans ligne de titre)
Imprimez chaque ligne / cellule sur une page séparée en ajustant la hauteur de ligne
Si une ligne est suffisamment haute pour occuper une page imprimée, la ligne sera imprimée sur une seule page. Par conséquent, cette méthode vous guidera pour ajuster la hauteur de ligne pour imprimer chaque ligne / cellule sur une page distincte dans Excel.
1. Cliquez sur l' Mise en page > Marges > Marges personnalisées.

2. Dans la boîte de dialogue de mise en page d'ouverture, saisissez 2.5 dans les deux Bien boîte et Bas et Leggings et cliquez sur le OK .
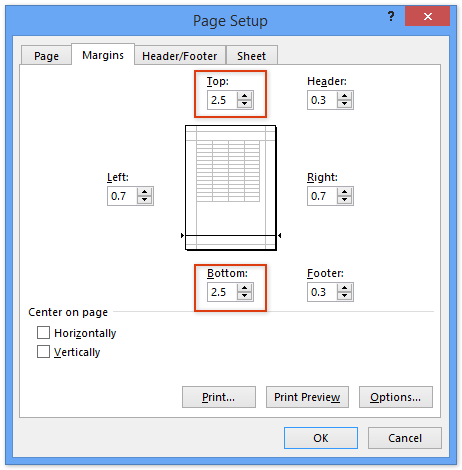
Notes: Le nombre de marges supérieures et inférieures peut être différent en fonction du format de votre papier. Vous devrez peut-être l'ajuster dans votre cas.
3. Sélectionnez toutes les lignes que vous imprimerez chacune sur une seule page, faites un clic droit sur l'en-tête de ligne et sélectionnez Hauteur de ligne dans le menu contextuel.

4. Dans la boîte de dialogue d'ouverture de la hauteur de ligne, saisissez 250 dans le champ Hauteur de la rangée et cliquez sur le OK .
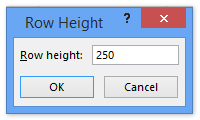
5. Cliquez sur l' Déposez votre dernière attestation (ou bouton Office)> Imprimé, vous verrez chaque ligne sur une page distincte dans la zone Aperçu avant impression comme ci-dessous la capture d'écran illustrée, et cliquez sur le bouton Imprimé bouton pour les imprimer.
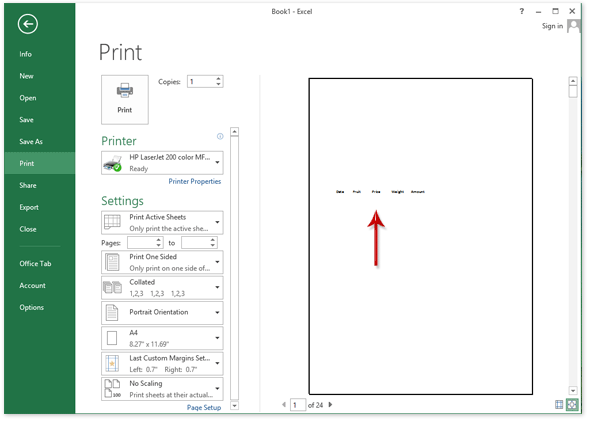
Imprimez chaque ligne / cellule sur une page séparée avec VBA
Ici, nous fournissons également un code VBA pour imprimer chaque ligne / cellule sur une page distincte dans Excel.
1. appuie sur le autre + F11 simultanément pour ouvrir la fenêtre Microsoft Visual Basic pour Applications.
2. Cliquez sur l' insérer > Module, puis collez le code suivant dans la fenêtre Module d'ouverture.
VBA: imprimer chaque ligne / cellule sur une page distincte dans Excel
Sub PrintOneLine()
Dim Rng As Range
Dim WorkRng As Range
Dim xWs As Worksheet
On Error Resume Next
xTitleId = "KutoolsforExcel"
Set WorkRng = Application.Selection
Set WorkRng = Application.InputBox("Range", xTitleId, WorkRng.Address, Type:=8)
Set xWs = WorkRng.Parent
For Each Rng In WorkRng
xWs.PageSetup.PrintArea = Rng.EntireRow.Address
xWs.PrintPreview
Next
End Sub3. appuie sur le F5 ou cliquez sur la Courir bouton pour exécuter ce VBA. Ensuite, une boîte de dialogue apparaît, veuillez spécifier la plage dans laquelle vous imprimerez chaque ligne dans une page séparée, puis cliquez sur le bouton OK .
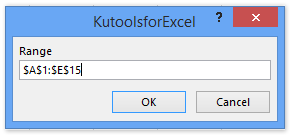
4. Chaque ligne est maintenant prévisualisée dans une fenêtre d'aperçu avant impression individuelle. Vous devez cliquer sur le Imprimé dans chaque fenêtre d'aperçu avant impression une par une jusqu'à ce que toutes les lignes soient imprimées.
Imprimez chaque ligne/cellule sur une page séparée avec Kutools for Excel
Si Kutools pour Excel est installé, c'est Fractionner en colonnes L'utilitaire peut vous aider à imprimer facilement chaque ligne / cellule sur une page distincte dans Excel.
Kutools for Excel - Emballé avec plus de 300 outils essentiels pour Excel. Profitez d'un essai GRATUIT complet de 30 jours sans carte de crédit requise ! Télécharger maintenant!
1. Cliquez sur l' Kutools Plus > Fractionner en colonnes.

2. Dans la boîte de dialogue d'ouverture de Diviser en colonnes, vous devez:

(1) Dans le Gamme de titres , spécifiez la plage de titres que vous insérerez en haut de chaque page imprimée;
(2) Dans le Plage de données , spécifiez la plage de données que vous imprimerez chaque ligne dans une page individuelle;
(3) Dans le Lignes par page imprimée boîte, tapez 1;
(4) Dans le Nombre de segments boîte, tapez 1.
(5) Cliquez sur le Ok .
Ensuite, vous verrez que chaque ligne est divisée en une seule page d'impression dans une nouvelle feuille de calcul, et la plage de titres spécifiée est ajoutée dans chaque page d'impression. Voir la capture d'écran ci-dessous:
Remarque: Pour voir chaque page d'impression plus clairement, vous pouvez cliquer sur le Voir > Aperçu du saut de page pour passer à la vue Aperçu des sauts de page.
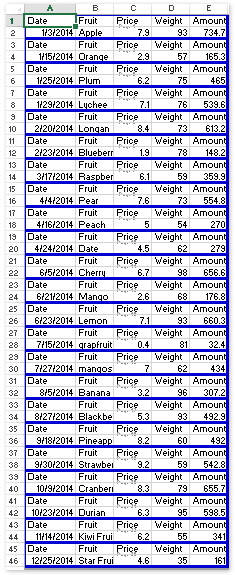
3. Cliquez sur l' Déposez votre dernière attestation (ou bouton Office)> Imprimé, vous verrez que chaque ligne / cellule est affichée dans une page individuelle.
Kutools for Excel - Boostez Excel avec plus de 300 outils essentiels. Profitez d'un essai GRATUIT complet de 30 jours sans carte de crédit requise ! Achetez-le Maintenant
Imprimez chaque ligne sur une page séparée avec Kutools for Excel
Outre l'utilitaire Split to Column, Kutools for Excel a développé un autre Insérer un saut de page à chaque ligne utilitaire pour vous aider à imprimer chaque ligne sur une page distincte dans Excel.
Kutools for Excel - Emballé avec plus de 300 outils essentiels pour Excel. Profitez d'un essai GRATUIT complet de 30 jours sans carte de crédit requise ! Télécharger maintenant!
1. Sélectionnez la plage dans laquelle vous imprimerez chaque ligne sur une page distincte, puis cliquez sur le bouton Kutools Plus > Impression > Insérer un saut de page à chaque ligne.

2. Dans la boîte de dialogue Ouverture d'insertion de saut de page à chaque ligne, tapez 1 into the Intervalle de et cliquez sur le Ok .
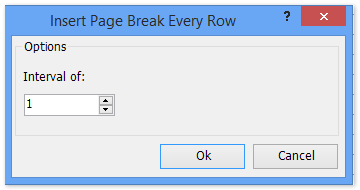
Ensuite, une boîte de dialogue apparaîtra et vous indiquera combien de sauts de page ont été insérés. Cliquez simplement sur le bouton OK pour le fermer.
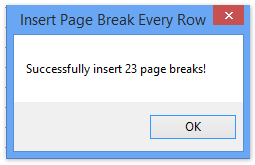
3. Cliquez sur l' Déposez votre dernière attestation (ou bouton Office)> Imprimé pour imprimer facilement chaque ligne sur une page distincte.
Kutools for Excel - Boostez Excel avec plus de 300 outils essentiels. Profitez d'un essai GRATUIT complet de 30 jours sans carte de crédit requise ! Achetez-le Maintenant
Démo: imprimez chaque ligne / cellule sur une page séparée dans Excel
Meilleurs outils de productivité bureautique
Améliorez vos compétences Excel avec Kutools for Excel et faites l'expérience d'une efficacité comme jamais auparavant. Kutools for Excel offre plus de 300 fonctionnalités avancées pour augmenter la productivité et gagner du temps. Cliquez ici pour obtenir la fonctionnalité dont vous avez le plus besoin...

Office Tab apporte une interface à onglets à Office et facilite grandement votre travail
- Activer l'édition et la lecture par onglets dans Word, Excel, PowerPoint, Publisher, Access, Visio et Project.
- Ouvrez et créez plusieurs documents dans de nouveaux onglets de la même fenêtre, plutôt que dans de nouvelles fenêtres.
- Augmente votre productivité de 50% et réduit des centaines de clics de souris chaque jour!
