Comment fusionner des colonnes mais pas fusionner des lignes dans Excel?
Dans certains cas, vous pouvez sélectionner une plage et ne devez fusionner que les cellules de chaque ligne (fusionner les colonnes), mais pas fusionner les lignes dans Excel comme illustré ci-dessous. Cet article vous montrera comment y parvenir avec une formule ainsi qu'un complément utile.

Fusionner les colonnes mais pas fusionner les lignes avec la formule
Fusionnez facilement les colonnes mais ne fusionnez pas les lignes avec Kutools for Excel
Fusionner les colonnes mais pas fusionner les lignes avec la formule
Vous pouvez fusionner des colonnes mais pas fusionner des lignes avec la formule donnée suivante.
1. Sélectionnez une cellule vide pour placer la cellule combinée, puis entrez la formule = CONCATENER (A2, "", B2, "", C2, "", D2) dans la barre de formule, puis appuyez sur la touche Entrer clé. Voir la capture d'écran:
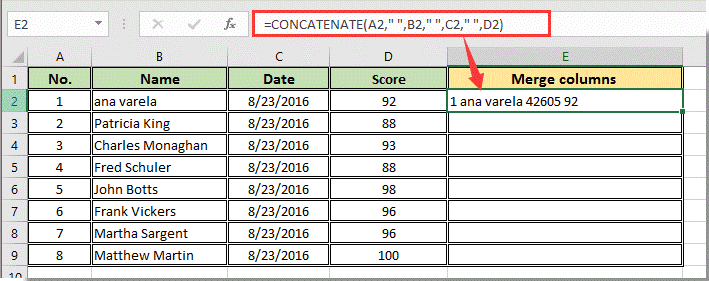
Notes:
2. Continuez à sélectionner la première cellule de résultat, puis faites glisser la poignée de remplissage pour obtenir toutes les valeurs combinées comme illustré ci-dessous.

Fusionner les colonnes mais pas fusionner les lignes avec Kutools for Excel
Si vous souhaitez fusionner toutes les cellules de chaque ligne d'une plage sélectionnée en même temps, vous pouvez essayer le Combiner utilité de Kutools for Excel. Veuillez faire comme suit.
Avant d'appliquer Kutools for Excel, S'il vous plaît téléchargez et installez-le d'abord.
1. Sélectionnez la plage de cellules contenant les valeurs à fusionner et développez la sélection vers la colonne vide de droite pour générer les valeurs fusionnées finales. Puis clique Kutools > Fusionner et fractionner > Combinez des lignes, des colonnes ou des cellules sans perdre de données.
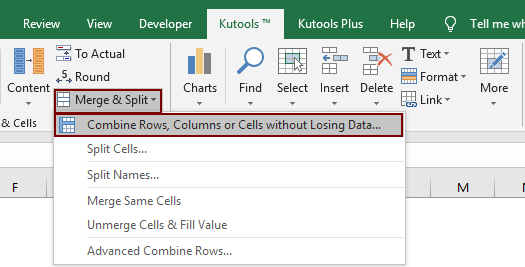
2. dans le Combiner des colonnes ou des lignes boîte de dialogue, vous devez:

Notes: Si vous devez conserver les valeurs formatées d'origine après la combinaison, comme la valeur du format de date, veuillez vérifier le Utiliser des valeurs de mise en forme boîte.
Ensuite, seules les colonnes sont fusionnées dans la plage sélectionnée, comme illustré ci-dessous.
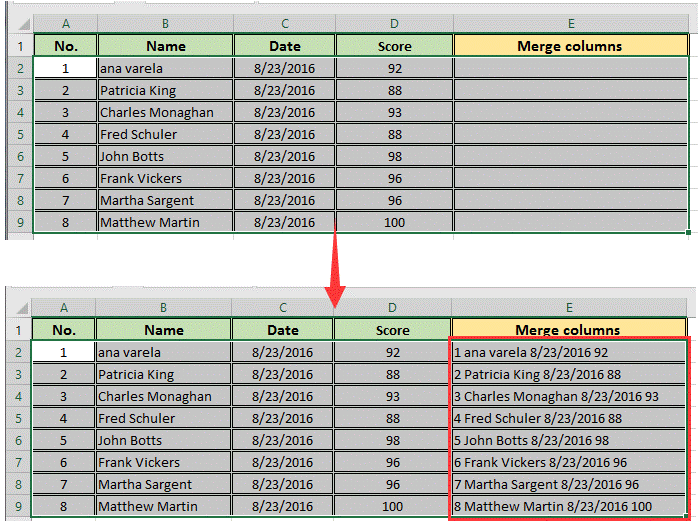
Si vous souhaitez bénéficier d'un essai gratuit (30 jours) de cet utilitaire, veuillez cliquer pour le télécharger, puis passez à appliquer l'opération selon les étapes ci-dessus.
Meilleurs outils de productivité bureautique
Améliorez vos compétences Excel avec Kutools for Excel et faites l'expérience d'une efficacité comme jamais auparavant. Kutools for Excel offre plus de 300 fonctionnalités avancées pour augmenter la productivité et gagner du temps. Cliquez ici pour obtenir la fonctionnalité dont vous avez le plus besoin...

Office Tab apporte une interface à onglets à Office et facilite grandement votre travail
- Activer l'édition et la lecture par onglets dans Word, Excel, PowerPoint, Publisher, Access, Visio et Project.
- Ouvrez et créez plusieurs documents dans de nouveaux onglets de la même fenêtre, plutôt que dans de nouvelles fenêtres.
- Augmente votre productivité de 50% et réduit des centaines de clics de souris chaque jour!
