Comment mettre en évidence des lignes en double sur plusieurs colonnes dans Excel?
Par exemple, s'il existe une plage de valeurs, comment pouvez-vous rapidement mettre en évidence les lignes en double sur ces multiples colonnes comme illustré ci-dessous? Dans cet article, je présente quelques astuces pour résoudre ce travail dans Excel.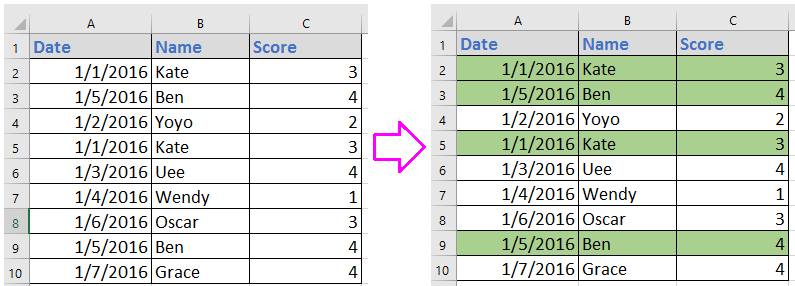
Mettez en surbrillance les lignes en double dans les colonnes par mise en forme conditionnelle
Mettez en surbrillance les lignes en double dans les colonnes par Kutools for Excel![]()
Mettez en surbrillance les lignes en double dans les colonnes par mise en forme conditionnelle
Vous pouvez mettre en évidence les lignes dupliquées dans les colonnes en appliquant une formule dans Mise en forme conditionnelle la fonction.
1. Sélectionnez la plage de données, cliquez sur ACCUEIL > Mise en forme conditionnelle > Nouvelle règle. Et dans le popping Nouvelle règle de formatage dialogue, sélectionnez Utilisez une formule pour déterminer les cellules à formater, et collez cette formule =COUNTIFS($A$2:$A$10,$A2,$B$2:$B$10,$B2,$C$2:$C$10,$C2)>1 dans la zone Valeurs de format où cette formule est vraie. Voir la capture d'écran: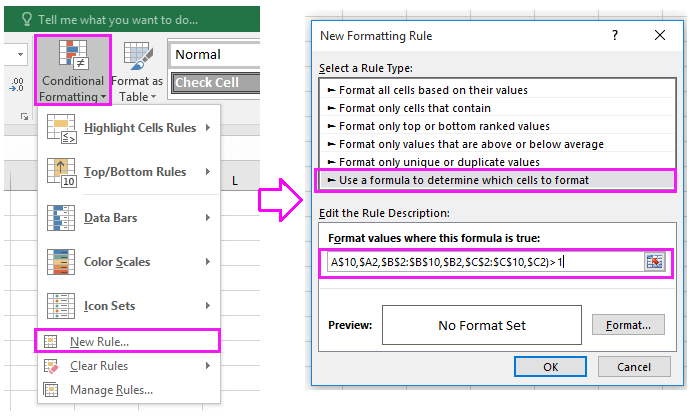
2. Cliquez Format dans les Nouvelle règle de formatage boîte de dialogue pour ouvrir la Format de cellule dialogue. Dans la boîte de dialogue, cliquez sur Niveau de remplissage et sélectionnez une couleur d'arrière-plan avec laquelle vous souhaitez mettre en évidence les lignes en double. Voir la capture d'écran: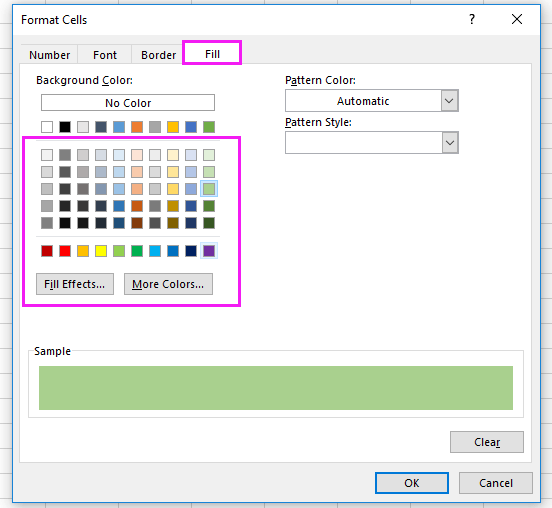
3. Cliquez OK > OK pour fermer les boîtes de dialogue, et maintenant les lignes dupliquées sur plusieurs colonnes ont été mises en surbrillance avec la couleur de remplissage spécifiée. Voir la capture d'écran: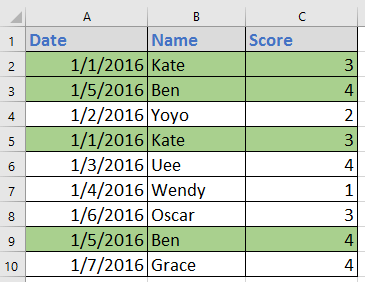
Mettez en surbrillance les lignes en double dans les colonnes par Kutools for Excel
S'il y a des dizaines de colonnes avec lesquelles vous souhaitez travailler, le formatage conditionnel ne serait pas un bon choix pour résoudre ce travail. Cependant, vous pouvez postuler Kutools for Excel's Sélectionnez les cellules dupliquées et uniques utilitaire pour mettre rapidement en évidence les lignes sur des dizaines de colonnes.
| Kutools for Excel, avec plus de 300 fonctions pratiques, rend vos travaux plus faciles. |
Après l'installation de Kutools pour Excel, veuillez faire comme ci-dessous :(Téléchargez gratuitement Kutools pour Excel maintenant!)
1. Sélectionnez la plage de données, cliquez sur Kutools > Sélectionnez> Sélectionnez les cellules dupliquées et uniques. Voir la capture d'écran:
2. dans le Sélectionnez les cellules dupliquées et uniques boîte de dialogue, vérifier Doubles (sauf le premier) or Tous les doublons (y compris le premier) options dont vous avez besoin, et accédez à Traitement des résultats section pour spécifier la couleur de surbrillance et la couleur de police. Cliquez sur Ok, et une boîte de dialogue apparaît pour vous rappeler le nombre de lignes dupliquées sélectionnées. Voir la capture d'écran: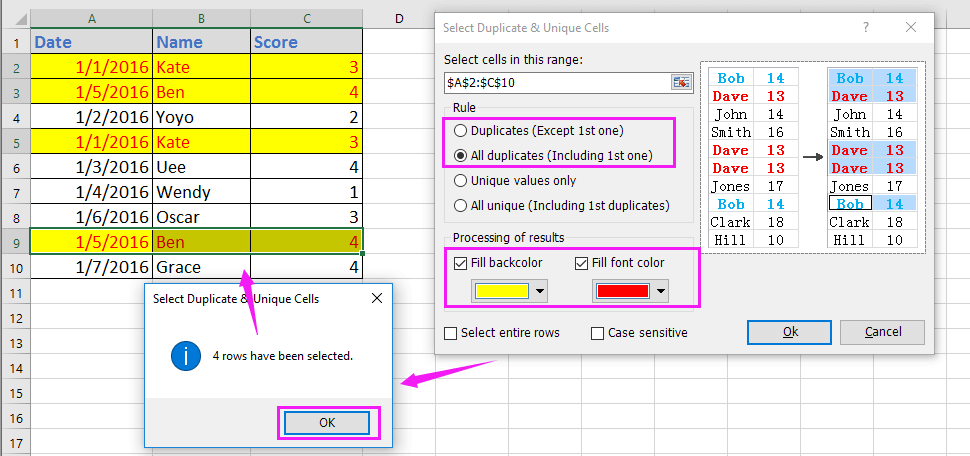
3. Cliquez OK, maintenant les lignes en double ont été mises en évidence. Voir la capture d'écran: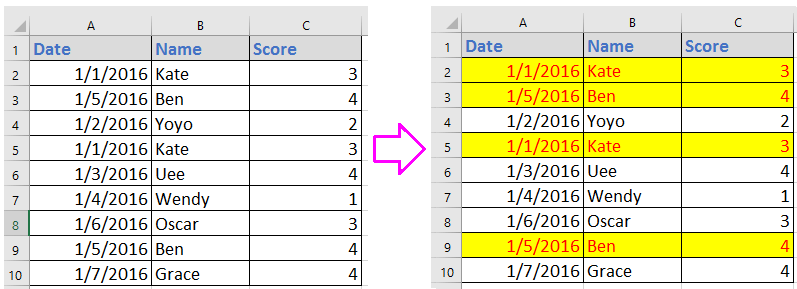
Démo
Meilleurs outils de productivité bureautique
Améliorez vos compétences Excel avec Kutools for Excel et faites l'expérience d'une efficacité comme jamais auparavant. Kutools for Excel offre plus de 300 fonctionnalités avancées pour augmenter la productivité et gagner du temps. Cliquez ici pour obtenir la fonctionnalité dont vous avez le plus besoin...

Office Tab apporte une interface à onglets à Office et facilite grandement votre travail
- Activer l'édition et la lecture par onglets dans Word, Excel, PowerPoint, Publisher, Access, Visio et Project.
- Ouvrez et créez plusieurs documents dans de nouveaux onglets de la même fenêtre, plutôt que dans de nouvelles fenêtres.
- Augmente votre productivité de 50% et réduit des centaines de clics de souris chaque jour!
