Comment insérer et modifier une carte Power View dans Excel?
Supposons que vous ayez un tableau répertoriant certains pays et revenus, vous souhaitez les afficher sur une carte comme illustré ci-dessous, comment pouvez-vous le résoudre dans Excel? Ici, je vais vous dire comment insérer et modifier une carte Power View dans Excel.
 |
 |
Insérer et modifier une carte Power View
Insérer et modifier une carte Power View
Avant d'insérer une carte Power View, vous devrez peut-être d'abord activer la fonction Power View (Comment insérer ou afficher Power View dans Excel?).
Remarque: la fonctionnalité Power View ne fonctionne que dans Excel 2013 et Excel 2016.
Insérer une carte Power View
1. Sélectionnez la plage dans laquelle vous souhaitez créer une carte, cliquez sur insérer > Vie de puissancew. Voir la capture d'écran:
2. dans le Insérer Power View boîte de dialogue, vérifier Créer une feuille Power View option ou l'autre option selon vos besoins. Voir la capture d'écran:
3. Cliquez OK, et une nouvelle feuille Power View a été créée avec le contenu de la sélection et l'onglet Power View est également affiché dans le ruban. Voir la capture d'écran:
4. Cliquez sur la plage pour afficher le Conception onglet, puis cliquez sur Conception > Carte. Voir la capture d'écran:
5. Un message d'avertissement sera ajouté au-dessus de la feuille, veuillez cliquer Autoriser le contenu aller de l'avant.
Ensuite, une carte a été insérée dans la feuille. Voir la capture d'écran:
Ajuster et modifier la carte Power View
Agrandissez ou réduisez la carte selon vos besoins en faisant glisser le coin de la carte. Voir la capture d'écran:
Placez la souris en haut de la carte pour ajouter un titre à la carte.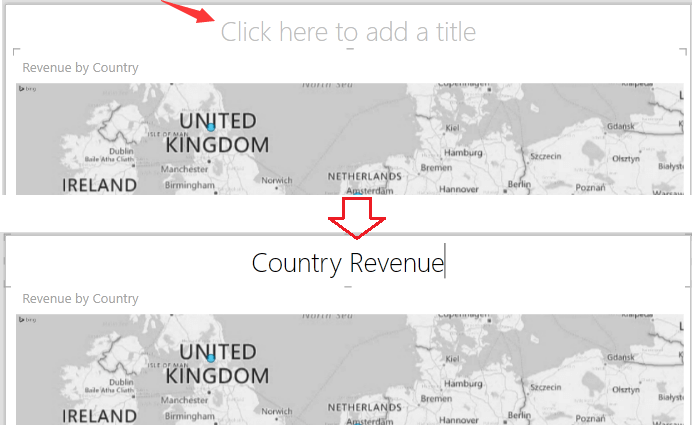
Ajoutez des étiquettes de données à la carte en cliquant sur Disposition > Étiquettes de données, choisissez un type selon vos besoins./p>
 |
 |
Choisissez l'arrière-plan de la carte selon vos besoins en cliquant sur Disposition > Fond de carte. Voir la capture d'écran:
 |
 |
Filtrez les données sur la carte. Aller à droite Filtre(s) volet, sous la section Carte, cochez les données que vous souhaitez filtrer.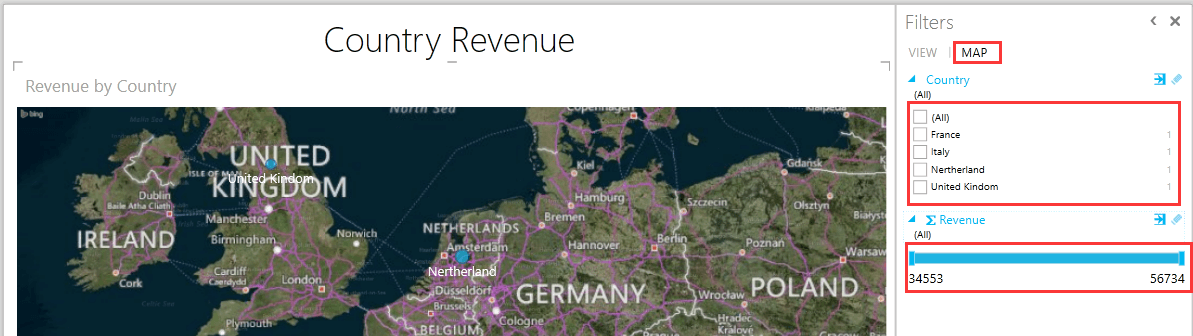
Filtrer par nom de pays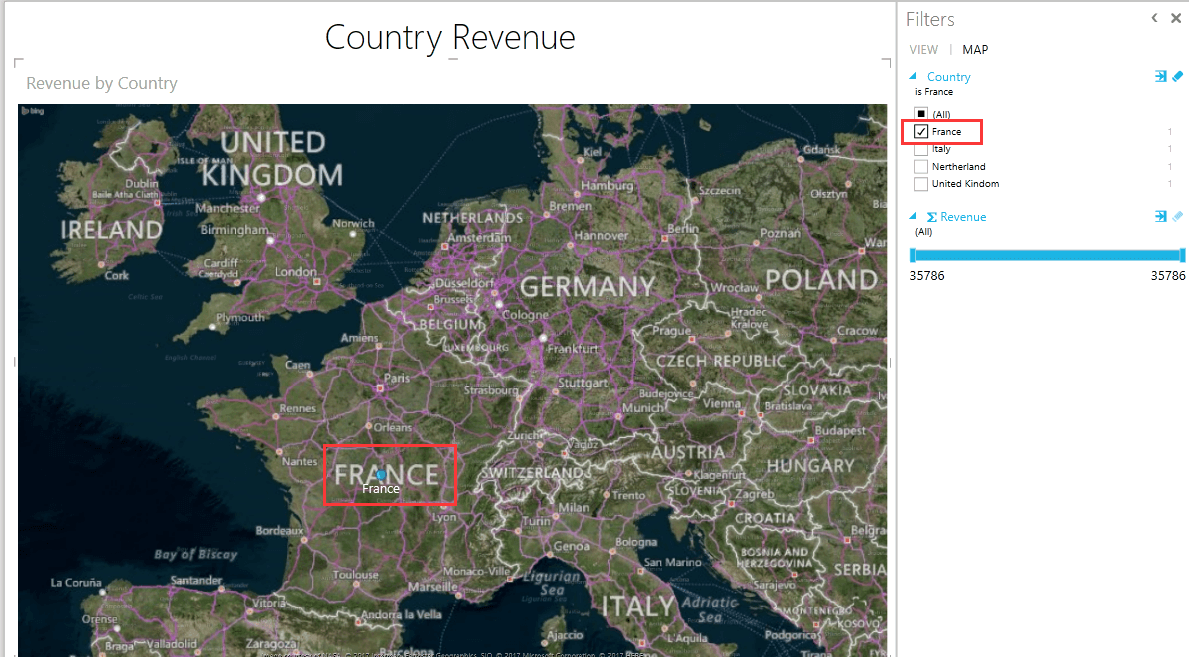
Filtrer par revenus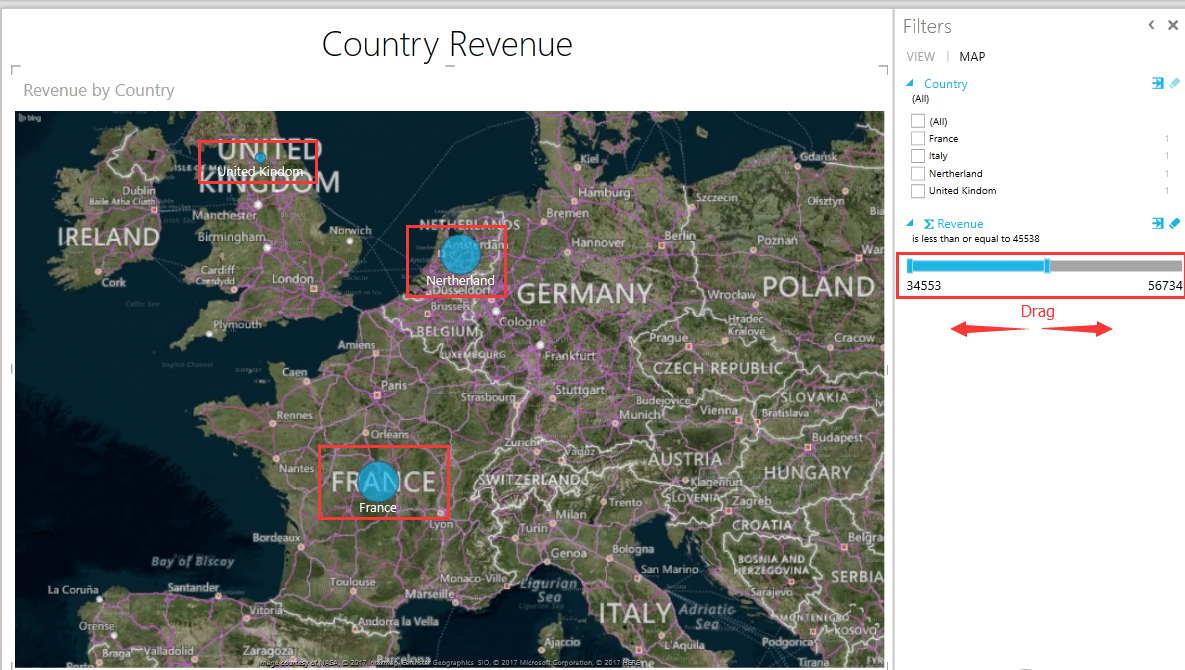
Articles relatifs
- Changer la couleur du graphique en fonction de la valeur dans Excel
- Comment mettre à jour automatiquement un graphique après avoir entré de nouvelles données dans Excel?
Meilleurs outils de productivité bureautique
Améliorez vos compétences Excel avec Kutools for Excel et faites l'expérience d'une efficacité comme jamais auparavant. Kutools for Excel offre plus de 300 fonctionnalités avancées pour augmenter la productivité et gagner du temps. Cliquez ici pour obtenir la fonctionnalité dont vous avez le plus besoin...

Office Tab apporte une interface à onglets à Office et facilite grandement votre travail
- Activer l'édition et la lecture par onglets dans Word, Excel, PowerPoint, Publisher, Access, Visio et Project.
- Ouvrez et créez plusieurs documents dans de nouveaux onglets de la même fenêtre, plutôt que dans de nouvelles fenêtres.
- Augmente votre productivité de 50% et réduit des centaines de clics de souris chaque jour!
