4 façons simples de supprimer rapidement plusieurs lignes vides ou vides dans Excel
Si des centaines de lignes vides doivent être supprimées dans toute la feuille de calcul ou le classeur, vous serez frustré. Ici, ce didacticiel répertorie certaines méthodes rapides pour gérer ce travail pour vous étape par étape.
- Méthode A: supprimer les lignes vides avec la commande Aller à spécial (4 étapes)
- Méthode B: supprimer les lignes vides dans la plage / feuille / classeur avec Kutools (1 étape)
- Méthode C: supprimer les lignes vides avec le code VBA (4 étapes)
- Méthode D: Supprimez les lignes vides avec la colonne d'aide et la fonction Filtre (7 étapes)
- Opération relative: insérer des lignes vides dans une ligne sur deux
- Fichier d'exemple DowDnload
Maintenant, veuillez suivre les étapes ci-dessous pour supprimer les lignes vides avec les lignes Go To Special:
1. Sélectionnez la plage dans laquelle vous souhaitez supprimer les lignes vides, cliquez sur ACCUEIL onglet, puis dans Montage groupe, cliquez sur Rechercher et sélectionner > Aller à Spécial.

2. dans le Aller à Spécial boîte de dialogue, vérifier Blanks option.

3. Cliquez OK, maintenant toutes les cellules vides de la sélection ont été sélectionnées.

4. Cliquez ACCUEIL onglet, dans le Cellules groupe, cliquez sur Supprimer > Supprimer les lignes de feuille.

Maintenant, les lignes avec des cellules vides ont été supprimées.

Remarque:
Il y a un flux fatal lorsque vous utilisez la commande Aller à spécial pour supprimer des lignes vides:
Toutes les lignes contiennent des cellules vides (même si la ligne contient une cellule vide et d'autres colonnes contiennent des données) seront supprimées comme illustré ci-dessous.

 |
Voulez-vous avoir une augmentation de salaire et beaucoup de temps pour accompagner votre famille? L'onglet Office améliore votre efficacité de 50 % lorsque Microsoft Office fonctionne actuellement
|
Si vous souhaitez supprimer rapidement et facilement toutes les lignes vierges de la sélection, de la feuille active, des feuilles sélectionnées ou de l'ensemble du classeur sans aucune suppression erronée, vous pouvez essayer le Supprimer les lignes vides outil de Kutools for Excel, qui peut gérer les travaux en un seul clic sans code VBA ni colonne d'assistance.
Cependant, avant d'utiliser cet outil, vous devez installation gratuite de Kutools pour Excel d'abord.
Cliquez Kutools > Supprimer > Supprimer les lignes vides, puis dans la liste déroulante des sous, choisissez une opération selon vos besoins.

Démo: supprimez toutes les lignes vides en un seul clic
1. presse Alt + F11 clé pour activer Microsoft Visual Basic pour applications fenêtre.
2. Cliquez insérer > Module pour créer un nouveau Module script, copiez et collez le code ci-dessous dans le script.
VBA: supprimer les lignes vides
Sub DeleteBlankRows()
'Update 20190107
Dim Rng As Range
Dim WorkRng As Range
On Error Resume Next
xTitleId = "KutoolsforExcel"
Set WorkRng = Application.Selection
Set WorkRng = Application.InputBox("Range", xTitleId, WorkRng.Address, Type:=8)
xRows = WorkRng.Rows.Count
Application.ScreenUpdating = False
For I = xRows To 1 Step -1
If Application.WorksheetFunction.CountA(WorkRng.Rows(I)) = 0 Then
WorkRng.Rows(I).EntireRow.Delete XlDeleteShiftDirection.xlShiftUp
End If
Next
Application.ScreenUpdating = True
End Sub
3. presse F5 pour exécuter le code, puis sélectionnez une plage que vous utilisez pour supprimer les lignes vides dans le popping KutoolsforExcel dialogue.

4. Cliquez OK. Les lignes vides de la sélection ont maintenant été supprimées.

Remarque:
Avec ce code VBA, vous feriez mieux de supprimer les lignes vides dans une plage mais pas dans toute la feuille de calcul, sinon Microsoft Excel pourrait rester bloqué.
1. Insérez une colonne avant votre plage de données, prenez l'insertion de la colonne A comme instance, puis tapez cette formule = B3 et C3 et D3 en A3 pour combiner les données de la ligne 3, voir capture d'écran:
Conseil : Si vos données de la colonne B3 à la colonne N, ajustez la formule sur = B3 & C3 & D3 & E3 &… & N3.

2. Remplissez ensuite la formule dans les cellules en faisant glisser la poignée de remplissage automatique vers le bas.

3. Puis clique Données > Filtre.

4. Puis cliquez sur le Icône de filtre à la colonne d'aide, vérifiez Blanks option uniquement dans la liste déroulante. Voir la capture d'écran:

5. Cliquez OK, toutes les lignes vides ont été filtrées.

6. Sélectionnez les lignes filtrées, cliquez sur ACCUEIL > Supprimer > Supprimer les lignes de feuille pour supprimer les lignes vides.

7. Puis clique Données > Filtre à nouveau pour désactiver Filtre la fonction.

Remarque:
Comparée à la méthode A et à la méthode C, cette méthode peut supprimer exactement les lignes vides et facile à gérer pour tous les utilisateurs d'Excel. Cependant, s'il y a des dizaines de colonnes dans vos données, cette méthode sera un peu fastidieuse.
Peut-être que dans certains cas, vous souhaitez insérer des lignes vides dans toutes les autres lignes d'une plage, comme illustré ci-dessous:

Dans ce cas, vous pouvez appliquer le Insérer des lignes et des colonnes vides utilitaire de Kutools for Excel pour gérer rapidement ce travail.
1. Sélectionnez la plage dans laquelle vous souhaitez insérer des lignes ou des colonnes vides dans toutes les autres lignes, puis cliquez sur Kutools > insérer > Insérer des lignes et des colonnes vides.

2. dans le Insérer des lignes et des colonnes vides boîte de dialogue, vérifier Lignes vides or Colonnes vierges option selon vos besoins Insérer le type section, alors, dans Options section, spécifiez la Intervalle de ainsi que les rangées/Colonnes.
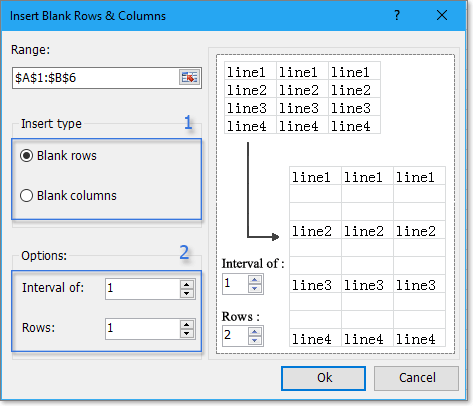
3. Cliquez Ok, des lignes vides ont été insérées dans toutes les autres lignes de la sélection.
Démo: insérer des lignes et des colonnes vides
 Cliquez pour télécharger un exemple de fichier
Cliquez pour télécharger un exemple de fichier
Meilleurs outils de productivité bureautique
Améliorez vos compétences Excel avec Kutools for Excel et faites l'expérience d'une efficacité comme jamais auparavant. Kutools for Excel offre plus de 300 fonctionnalités avancées pour augmenter la productivité et gagner du temps. Cliquez ici pour obtenir la fonctionnalité dont vous avez le plus besoin...

Office Tab apporte une interface à onglets à Office et facilite grandement votre travail
- Activer l'édition et la lecture par onglets dans Word, Excel, PowerPoint, Publisher, Access, Visio et Project.
- Ouvrez et créez plusieurs documents dans de nouveaux onglets de la même fenêtre, plutôt que dans de nouvelles fenêtres.
- Augmente votre productivité de 50% et réduit des centaines de clics de souris chaque jour!

 Incroyable, travailler sur deux documents ou plus est plus facile et plus rapide que travailler sur un seul.
Incroyable, travailler sur deux documents ou plus est plus facile et plus rapide que travailler sur un seul.