Créer un graphique de pente dans Excel
Un graphique de pente permet de comparer les changements de données au fil du temps en traçant le changement entre deux points uniquement. Comme le montre le graphique de pente ci-dessous, vous pouvez facilement déterminer quels mois augmentent de manière stable, quels mois diminuent plus rapidement que les autres ....
Dans ce didacticiel, nous fournissons un guide étape par étape pour vous montrer comment créer un graphique de pente dans Excel.
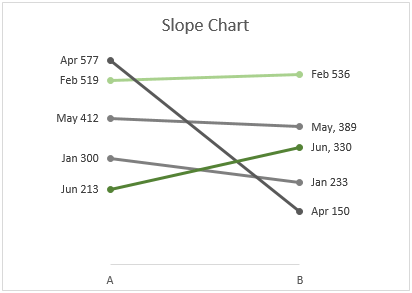
Créer un graphique de pente dans Excel
Créez facilement un graphique de pente avec un outil incroyable
Téléchargez le fichier d'exemple
Vidéo: créer un graphique de pente dans Excel
Créer un graphique de pente dans Excel
Veuillez procéder comme suit pour créer un graphique de pente dans Excel.
Supposons que vous deviez créer un graphique de pente basé sur les données de la table, comme illustré ci-dessous.
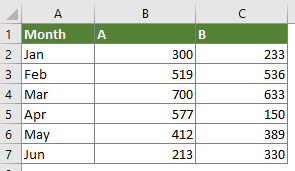
1. Sélectionnez toutes les données du tableau, cliquez sur insérer > Insérer un graphique en courbes ou en aires > Ligne avec marqueurs.
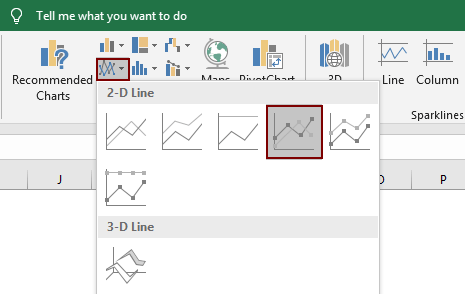
Ensuite, un graphique est créé comme indiqué ci-dessous.
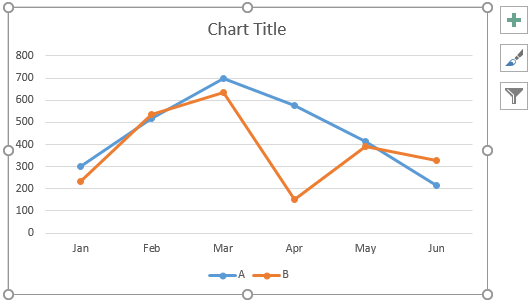
2. Gardez le graphique sélectionné, puis cliquez sur Conception > Changer de ligne / colonne.
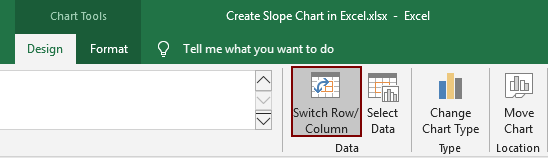
Le graphique est maintenant converti comme illustré ci-dessous.
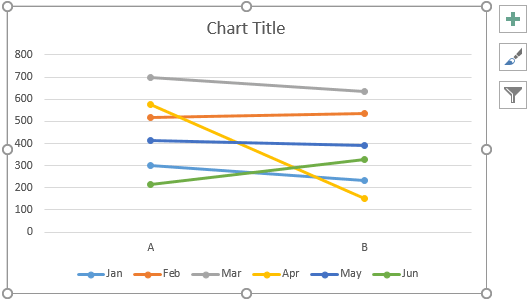
3. Sélectionnez l'axe des x, cliquez dessus avec le bouton droit et sélectionnez Format Axe dans le menu contextuel.
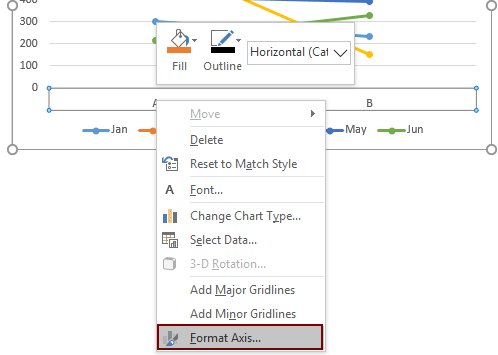
4. dans le Format Axe volet, sélectionnez le Sur les graduations option dans la Position de l'axe .
Conseils: Comme nous avons encore besoin de ce volet lors de la prochaine opération, veuillez ne pas le fermer.
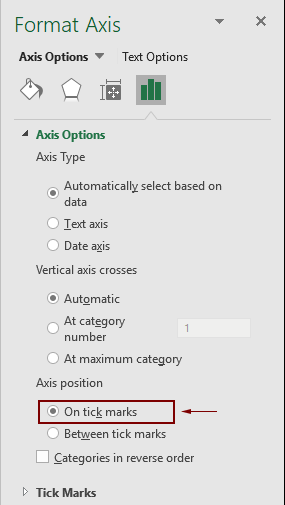
5. Maintenant, veuillez formater le graphique des pentes.
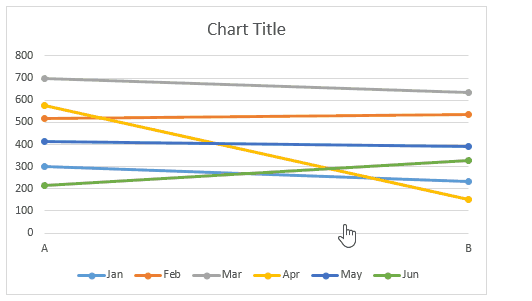
6. Continuez à formater le graphique selon vos besoins.
Pour changer la couleur de la ligne, sélectionnez la ligne puis allez à la Formater la série de données vitre;
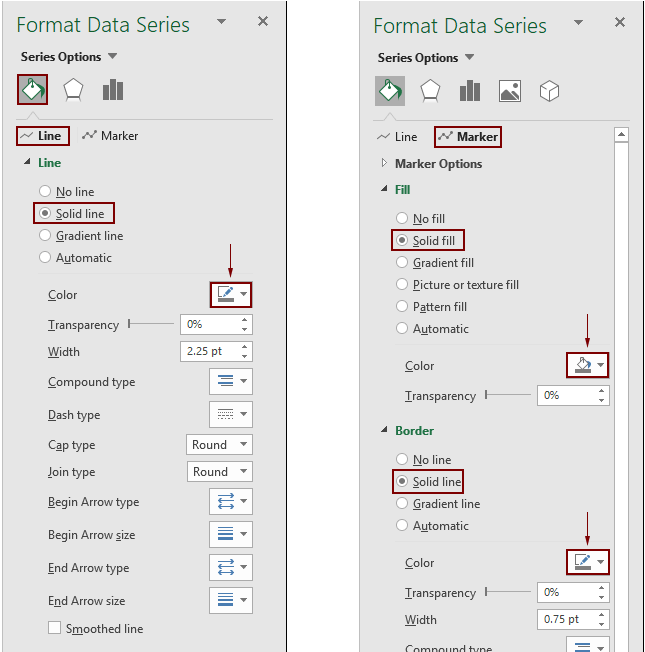
Maintenant, le graphique des pentes est affiché comme la capture d'écran ci-dessous.
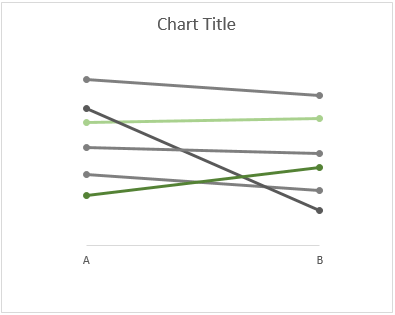
7. Ajoutez des étiquettes de données à la série. Cliquez avec le bouton droit sur une ligne, puis sélectionnez Ajouter des étiquettes de données > Ajouter des étiquettes de données comme le montre la capture d'écran ci-dessous.

Désormais, seules les valeurs sont affichées sur l'étiquette. Si vous souhaitez ajouter le nom de la série et ajuster la position de l'étiquette, procédez comme suit.
8. Cliquez deux fois sur une étiquette pour la sélectionner. Dans le même temps, le Format de l'étiquette de données le volet est activé, vous devez:

Conseils: Répétez les étapes 7 et 8 ci-dessus jusqu'à ce que toutes les étiquettes s'ajoutent dans le graphique.
Le graphique des pentes est maintenant affiché comme suit.
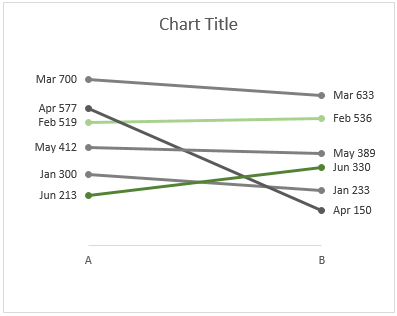
Conseils: Si vous voulez amener une certaine ligne à l'avant. Par exemple, j'amènerai la ligne Apr au premier plan, puis la ligne Jun. Veuillez faire comme suit.
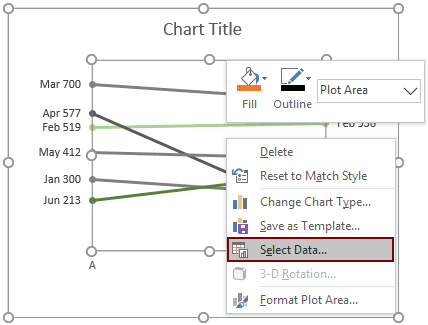

Modifiez le titre du graphique selon vos besoins. Ensuite, le graphique des pentes est complet comme le montre la capture d'écran ci-dessous.

Créez facilement un graphique de pente dans Excel
La Graphique de pente utilité de Kutools for Excel peut vous aider à créer rapidement un graphique de pente dans Excel en quelques clics uniquement, comme le montre la démonstration ci-dessous.
Téléchargez et essayez-le maintenant ! Sentier gratuit de 30 jours

Téléchargez le fichier d'exemple
Vidéo: créer un graphique de pente dans Excel
Les meilleurs outils de productivité de bureau
Kutools for Excel - vous aide à vous démarquer de la foule
Kutools pour Excel possède plus de 300 fonctionnalités, Assurez-vous que ce dont vous avez besoin est à portée de clic...

Onglet Office - Activer la lecture et l'édition par onglets dans Microsoft Office (y compris Excel)
- Une seconde pour basculer entre des dizaines de documents ouverts!
- Réduisez chaque jour des centaines de clics de souris, dites adieu à la souris.
- Augmente votre productivité de 50% lors de l'affichage et de l'édition de plusieurs documents.
- Apporte des onglets efficaces à Office (y compris Excel), tout comme Chrome, Edge et Firefox.

