Comment ouvrir une feuille de calcul spécifique dans un classeur?
Par défaut, Excel se souviendra de votre dernière feuille de calcul modifiée lorsque vous quittez votre programme Excel à chaque fois, et lorsque vous ouvrez votre classeur la prochaine fois, cette feuille sera affichée en premier. En supposant que vous ayez un grand classeur avec des centaines de feuilles de calcul, est-il possible de localiser une feuille de calcul spécifique fréquemment utilisée à chaque fois que vous lancez le fichier Excel?
À l'aide du code VBA simple suivant, il ira automatiquement à la feuille de calcul spécifique que vous avez définie, quelle que soit la feuille de calcul utilisée et enregistrée la dernière fois.
Ouvrir une feuille de calcul spécifique dans un classeur avec du code VBA
Ouvrir automatiquement un classeur spécifique lors de l'activation d'Excel avec Kutools for Excel ![]()
Ajouter des classeurs à un dossier Favoris avec l'onglet Office ![]()
Ouvrir une feuille de calcul spécifique dans un classeur avec du code VBA
Veuillez suivre les étapes ci-dessous pour terminer cette tâche:
1. Ouvrez votre classeur que vous souhaitez utiliser.
2. Maintenez le ALT + F11 clés pour ouvrir le Fenêtre Microsoft Visual Basic pour Applications.
3. Dans le volet gauche, sélectionnez le nom du classeur que vous souhaitez utiliser (si le volet gauche est masqué, cliquez sur Voir > Explorateur de projets pour l'afficher), puis double-cliquez Ce cahier pour ouvrir le module, puis copiez et collez le code VBA suivant dans le volet droit. Voir la capture d'écran:
Private Sub Workbook_Open()
Worksheets("Mastersheet").Activate
End Sub

Remarque: Dans le code ci-dessus, "Fiche de maîtrise"est le nom de la feuille de calcul nécessaire pour démarrer lorsque vous ouvrez le classeur à chaque fois, vous pouvez le modifier selon vos besoins.
4. Fermez l'éditeur VBA et enregistrez le classeur sous Cahier de travail Excel avec macro-activé comme capture d'écran suivante:

Maintenant, lorsque vous ouvrez votre classeur la prochaine fois, cliquez sur Autoriser le contenu, et il ira à votre feuille de calcul spécifique à la fois. Cet avertissement ne s'affichera pas lors du processus d'ouverture ultérieur et votre feuille de calcul spécifique sera toujours ouverte en premier à chaque fois.

Ouvrir automatiquement un classeur spécifique lors de l'activation d'Excel avec Kutools for Excel
Si vous devez utiliser un classeur chaque jour, vous pouvez choisir d'ouvrir automatiquement cette feuille de calcul tout en activant Excel à chaque fois en Kutools for Excel.
Si vous avez installé Kutools pour Excel, il vous suffit d'ajouter le classeur au Ouvrir automatiquement ces feuilles de calcul la prochaine fois list, puis lorsque vous ouvrez Excel à chaque fois, le classeur est ouvert en même temps:
| Kutools for Excel, avec plus de 300 fonctions pratiques, rend vos travaux plus faciles. | ||
Après installation gratuite Kutools for Excel, procédez comme suit:
1. Ouvrez le classeur que vous utilisez et cliquez sur Kutools Plus> Classeur > Ouvrir automatiquement ces classeurs la prochaine fois. voir capture d'écran:

2. Dans la boîte de dialogue contextuelle, vérifiez le classeur et cliquez sur Ok. Ensuite, pendant que vous activez Excel, le classeur est ouvert.
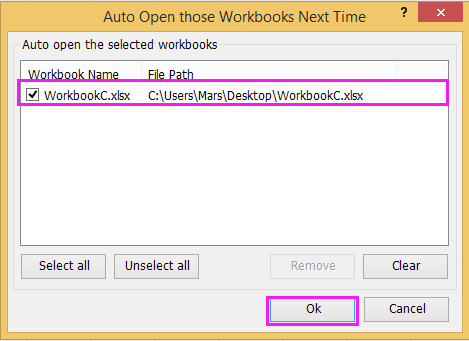
Conseil: Si vous n'avez pas besoin de l'ouvrir la prochaine fois, décochez le classeur dans la boîte de dialogue, si vous n'avez plus besoin de l'ouvrir automatiquement, sélectionnez-le et cliquez sur Tansparent pour le supprimer de la liste des dialogues.
Ouvrir automatiquement les classeurs tout en activant Excel la prochaine fois
Cliquez ici pour en savoir plus sur l'ouverture automatique de ces classeurs la prochaine fois.
Ajouter des classeurs à un dossier Favoris avec l'onglet Office
Si vous souhaitez simplement cliquer sur rechercher des classeurs spécifiques et les ouvrir lorsque vous en avez besoin, vous pouvez installer gratuitement Office Tab et ajoutez les classeurs dans Favoris dossier.
Après avoir installé gratuitement l'onglet Office, procédez comme ci-dessous :
Ouvrez les classeurs que vous devez ajouter aux Favoris, puis cliquez sur Office Tab > Mes favoris > Tout ajouter à ce groupe. Voir la capture d'écran:

Maintenant, tous les classeurs sont ajoutés dans le dossier Favoris, et cliquez sur Office Tab > Mes favoris flèche vers le bas pour sélectionner le classeur à ouvrir si vous en avez besoin, et si vous souhaitez ouvrir tout cela, cliquez sur Ouvrez ce groupe.

Ajouter des classeurs à un dossier favori
Cliquez ici pour télécharger gratuitement Office Tab et bénéficier d'un 30 jours d'essai gratuit.
Meilleurs outils de productivité bureautique
Améliorez vos compétences Excel avec Kutools for Excel et faites l'expérience d'une efficacité comme jamais auparavant. Kutools for Excel offre plus de 300 fonctionnalités avancées pour augmenter la productivité et gagner du temps. Cliquez ici pour obtenir la fonctionnalité dont vous avez le plus besoin...

Office Tab apporte une interface à onglets à Office et facilite grandement votre travail
- Activer l'édition et la lecture par onglets dans Word, Excel, PowerPoint, Publisher, Access, Visio et Project.
- Ouvrez et créez plusieurs documents dans de nouveaux onglets de la même fenêtre, plutôt que dans de nouvelles fenêtres.
- Augmente votre productivité de 50% et réduit des centaines de clics de souris chaque jour!

