Comment insérer automatiquement des lignes dans Excel?
Si vous devez insérer fréquemment des lignes vides dans une feuille de calcul, vous pouvez cliquer avec le bouton droit sur toute la ligne pour sélectionner Insérer pour insérer une ligne vide. Cependant, la méthode du clic droit n'est peut-être pas assez pratique pour vous. Maintenant, je vous présente quelques raccourcis pour insérer des lignes vides dans Excel.
Insérer automatiquement des lignes avec des raccourcis dans Excel
Insérer automatiquement des lignes avec VBA
 Insérer automatiquement des lignes avec des raccourcis dans Excel
Insérer automatiquement des lignes avec des raccourcis dans Excel
Heureusement, il existe des raccourcis qui peuvent insérer rapidement une ligne vide dans Excel.
Sélectionnez la ligne entière sur laquelle vous souhaitez insérer une ligne vide au-dessus et appuyez sur Shift + Ctrl + + clés ensemble, puis une ligne vide est insérée.
 |
 |
 |
 Insérer automatiquement des lignes avec VBA
Insérer automatiquement des lignes avec VBA
Il existe un code VBA qui peut créer un autre raccourci pour insérer une ligne vide.
1. presse Alt + F11 clés pour ouvrir le Microsoft Visual Basic pour les applications fenêtre.
2. Cliquez Module > insérer pour insérer un Module et copiez le VBA ci-dessous dans la fenêtre.
VBA: insérer une ligne vide.
Public Sub InsertRow()
ActiveCell.Offset(1, 0).Rows("1:1").EntireRow.Insert Shift:=xlDown
End Sub
3. Fermez la fenêtre et revenez à Excel, puis appuyez sur Alt + F8 clés pour ouvrir Macro dialogue.
4. dans le Macro dialogue, sélectionnez InsérerLigne de la liste, et cliquez Options. Voir la capture d'écran:
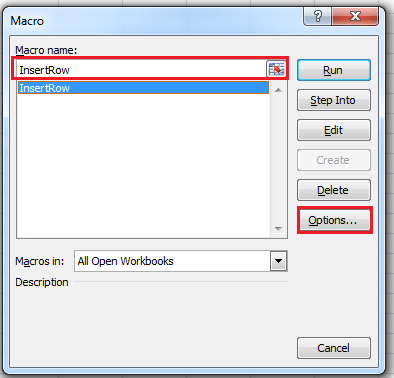
5. dans le Options de macros boîte de dialogue, appuyez sur Shift ainsi que les R clés ensemble, puis cliquez sur OK revenir à Macro dialogue.

6. Cliquez Courir pour fermer Macro dialogue. Maintenant appuyez sur Shift + Ctrl + R clés ensemble inséreront une ligne vide sous la cellule active.
Meilleurs outils de productivité bureautique
Améliorez vos compétences Excel avec Kutools for Excel et faites l'expérience d'une efficacité comme jamais auparavant. Kutools for Excel offre plus de 300 fonctionnalités avancées pour augmenter la productivité et gagner du temps. Cliquez ici pour obtenir la fonctionnalité dont vous avez le plus besoin...

Office Tab apporte une interface à onglets à Office et facilite grandement votre travail
- Activer l'édition et la lecture par onglets dans Word, Excel, PowerPoint, Publisher, Access, Visio et Project.
- Ouvrez et créez plusieurs documents dans de nouveaux onglets de la même fenêtre, plutôt que dans de nouvelles fenêtres.
- Augmente votre productivité de 50% et réduit des centaines de clics de souris chaque jour!

